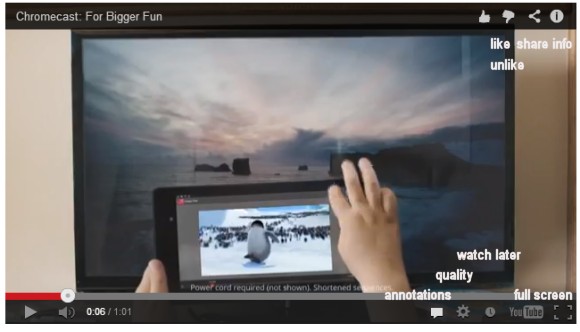
1. like/unlike the video: use the thumbs up/down buttons from the top-right corner (you need to be logged in).
2. find the video's URL: right-click the video and click "copy video URL". You can also "copy video URL at current time".
3. find the embedding code: right-click the video and click "copy embed code".
4. share the video: use the share button from the top-right corner and click Facebook, Twitter or Google+.
5. read the video's description: click the "i" button from the top-right corner.
6. subscribe to the video's channel: click the "i" button from the top-right corner and then click the "subscribe" button.
7. find the number of views: click the "i" button from the top-right corner.
8. add the video to the "watch later" playlist: click the "clock" button next to the YouTube logo.
9. turn off annotations: click the conversation icon at the bottom.
10. enable captions: click the "CC" button. To disable them, click the same button and then "turn captions off".
11. move captions: use drag&drop to change their position.
12. change caption size: use + or - keyboard shortcuts. You can also change the caption's foreground/background colors and the font: click the "CC" button and pick "caption settings". Click "background" to enable the caption background (there's also a keyboard shortcut: b). Your settings are saved and YouTube will used them for other videos.
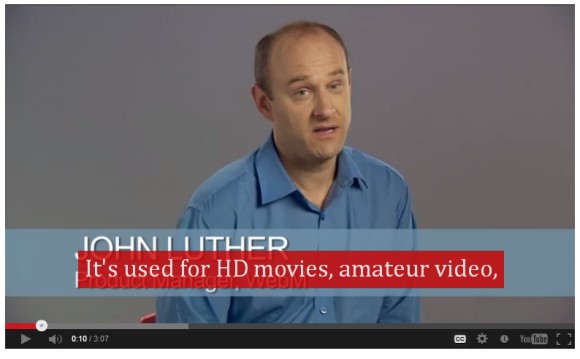

13. translate captions: click the "CC" button, then "translate captions" and pick a language.
14. open the video in full screen mode: click the "full screen" icon next to the YouTube logo.
15. change video quality: click the wheel icon and choose from auto, 144p, 240p, 360p, 480p, 720p, 1080p.
16. change the video's speed (only in the HTML5 player): click the wheel icon and choose from 0.25x, 0.5x, 1x, 1.5x, 2x.
17. check the stats: right-click the video and select "stats for nerds" to see the video's size, the number of frames per second, the number of dropped frames and other useful information.
18. open the video's YouTube page: click the title at the top of the player or the YouTube logo at the bottom.
19. use keyboard shortcuts (most shortcuts only work in the Flash player and they require that the video player has focus):
* k - pause/play the video
* m - mute/unmute the video
* f - full screen mode (Esc to exit)
* j or left arrow - seek backward 3 seconds
* l or right arrow - seek forward 3 seconds
* 0 - jump at the beginning of the video
* 1-9 - seek to the 10% to 90% of the video
* home/end - jump at the beginning/end of the video
* up/down arrows - increase/decrease volume by 5%
20. related videos: at the end of the video, you'll see a list of related videos and you can watch them in the embedded player. Mouse over the thumbnails to find more information about the videos.
Here's a video you can use to test these features:
No comments:
Post a Comment
Note: Only a member of this blog may post a comment.