Two years ago, I wrote a post that explained how to change the domain used by Chrome when performing a Google search from the omnibox. The trick still works (thanks, Peter Kasting!), but there's a much simpler way to change the Google domain used by Chrome's omnibox from google.tld (your local Google domain) to google.com.
This is only useful if you're not in the US and you'd like to use google.com to see the latest Google features. The nice thing is that it works in the desktop Chrome, in Chrome for Android and Chrome for iOS.
1. Open a new tab and go to google.com/ncr.
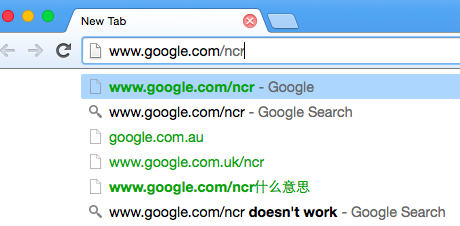
2. Close Chrome.
If you're using the desktop Chrome, close all Chrome windows or click "Exit" or "Quit Google Chrome" in the menu. Here's a screenshot from Chrome for Mac:
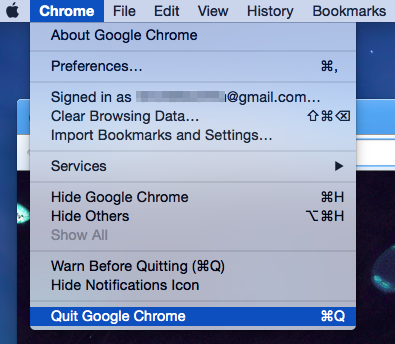
If you're using the mobile Chrome, press the home button and use your operating system's multitasking feature to force close Chrome. Here are the instructions for iOS. Android instructions are different, depending on the device you use, but many Android devices have a button that shows a list of recent apps and you can swipe Chrome's thumbnail or click the "x" icon to force close it. Here's a screenshot from Android 5.1 running on my Nexus 5:
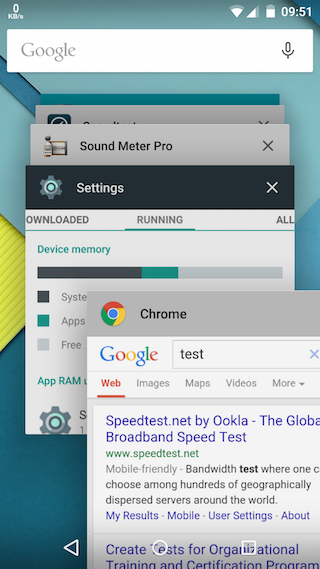
3. Launch Chrome again, open a new tab and search for something using Chrome's omnibox (address bar). You should see google.com in the address bar.
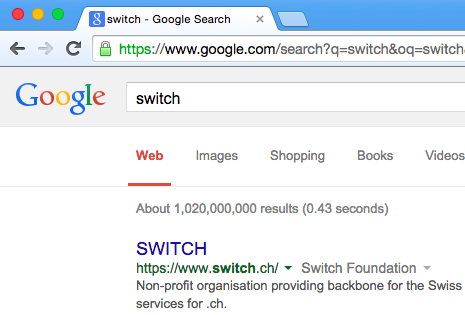
You'll also see google.com instead of your local Google domain in Chrome's settings page (this feature is not available in Chrome for iOS).

To go back to your local Google domain, you can use similar instructions. Visit google.com, click "use google.tld" at the bottom of the page (you should see your local Google domain instead of google.tld), restart the browser and search using Chrome's omnibox.
{ Thanks, Sushubh Mittal, Jérôme Flipo and Michael. }
No comments:
Post a Comment
Note: Only a member of this blog may post a comment.