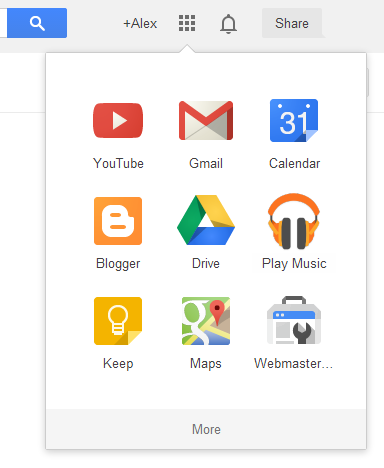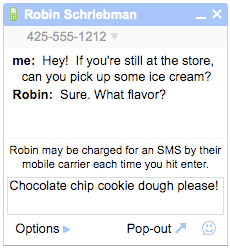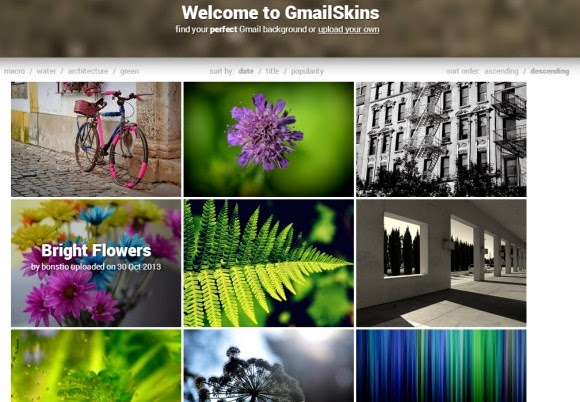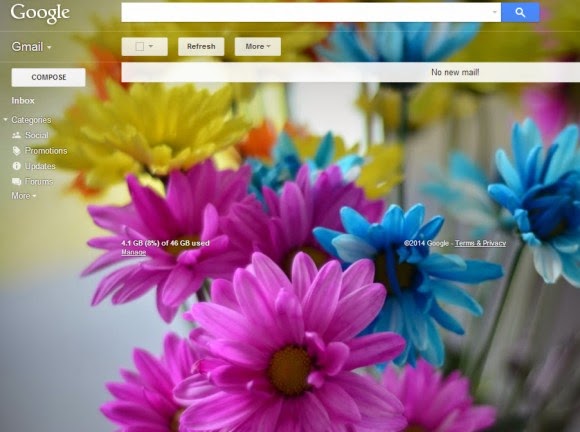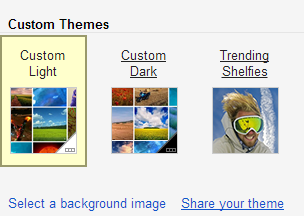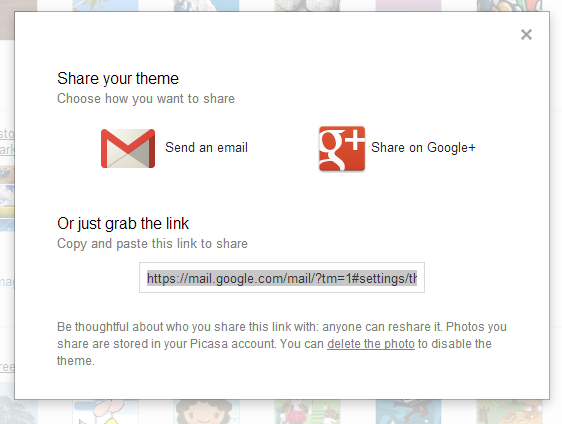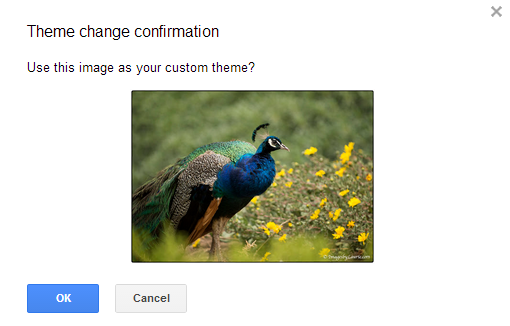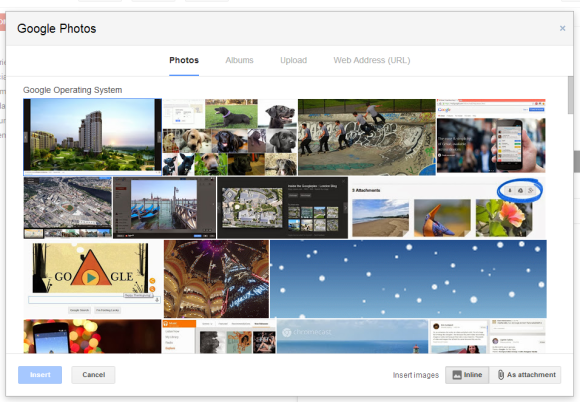
Google uses clever algorithms that find your best photos and place them in the "highlights" section, which is displayed by default when you visit Google+ Photos. Gmail only shows these photos, but you can click "X more" to show all the photos from an album (X is the number of photos).
After adding a photo, you can now resize it by dragging on any corner.
Gmail's dialog also includes a section for albums, so you can insert links to your Google+ Photos albums. "Inserted albums are shared via link. Anyone with the link can access the album," explains Google. You can also upload photos or paste URLs. By default, images are inserted inline, but you can also add them as attachments if you click "as attachment" next to "insert images".
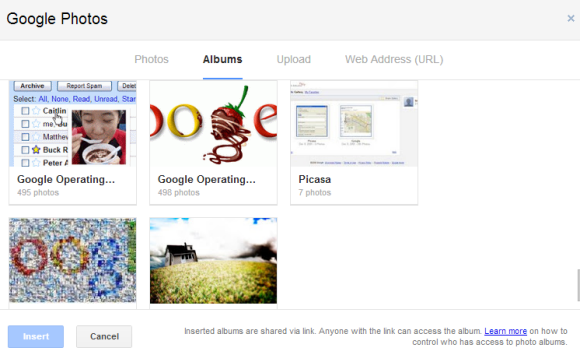

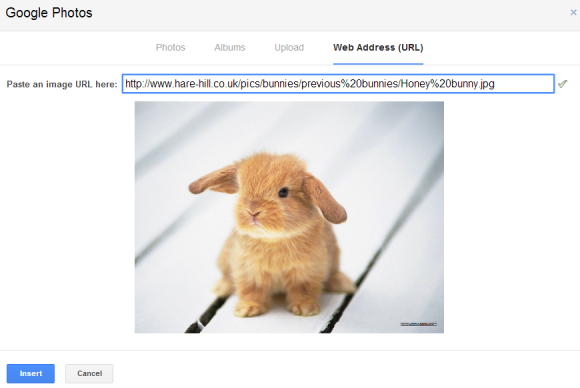
"Whether it's photos of your hiking trip or a night out, sending photos to friends and family just got easier. Starting today, you can save time and insert your Auto Backup photos from your phone into Gmail messages on the web using the new Insert Photo button. When you click the button, you'll instantly access all the photos that are backed up from your mobile devices, starting with the most recent," informs Google.