Mobile
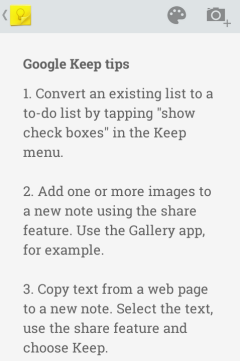
2. A simple way to add images to a new note: select one or more images in the gallery app or a file manager, use the share feature and select Keep.
3. Copy text from a web page to a new note. Select the text, use the share feature and choose Keep.
4. Save the title of a web page and the URL to a new note. Use the share option from your favorite browser.
5. Add a Keep widget with the latest notes. Resize the widget to show more notes.
6. Reorder notes: long press a note and drag it to a different position.
7. Use colors to organize notes. For example, blue notes are related to work.
8. Take multiple photos from a note. You can then upload the album to Google+ using the share feature.
9. Write short notes quickly: tap "add quick note", type the note and tap "Done".
10. Duplicate a note: open it, tap the share button and select Keep.
11. Tap the microphone to dictate your note and to save your voice recording. You can use Keep as a voice recording app.
12. Find notes with voice recordings: they have a small play icon next to the date.
13. Remove a recording by tapping "x" next to the audio player. You can also remove photos in the same way.
14. Dictate notes without saving audio files by tapping the microphone button from the keyboard.
15. Use Google Voice Search to dictate notes. Start with "note to self" and select Keep from the list of applications after dictating the note.
16. Change the default background color: tap "add quick note", type something, then tap the color palette icon and pick a color.
17. Use the minus operator to exclude keywords when you use the search feature. Use quotes for exact matches. Examples: [milk -buy], ["buy milk"].
Desktop
18. Read your notes online from any device at drive.google.com/keep.
19. Install the Chrome app to read your notes offline when you use your computer.
20. Get permalinks for your notes: open the Google Keep site in a desktop browser, switch to the grid view and click a note.
21. Download voice recordings: open Keep in a desktop browser, click a note, mouse over the voice recording and click "Download".
22. Keyboard shortcuts:
j/k - navigate to the next/previous note
n/p - same as j/k, but also useful for navigating between list items
c - compose a new note
/ - use the search feature
e - archive selected note
# - delete selected note
o - open selected note
Enter - edit selected note
Ctrl+g - toggle between list and grid view
Esc - finish editing a note.

It'd be awesome if you also had a keyboard command in chrome to auto-save to Google Keep.
ReplyDeleteHow to select multiple tags when searching?
ReplyDelete+1 for Google Keep, though I find it to still have trappings of stupid design concepts fostered by material design. The "keep it simple" mentality is so misguided when put in the hands of many developers. Here's a simple example from Google Keep, but you can find it all over the place in apps, web, etc.
ReplyDeleteThe unlabeled options icons at the bottom of each note will be a mystery to novice users. Oh I know, those ignorant people, right? Make them ask for help or get frustrated or just say 'screw Google Keep' -- who cares what they think? (If you agree with this 'screw the novices' pov, then you've never had to be a tech support provider to a school or business).
Though there is ample room across the bottom of the note for more icons, Keep only shows 4 of the 8 possible options, and of course, not the 4 that you might want... those other options are in a drop down list, if you're not a novice and don't understand that vertical dots means 'drop down list', if you're not a super novice and don't know what a drop down list is. Ah yes, screw the novices. And double screw tech support providers. I keep forgetting.
I'd be willing to bet that most Keep users don't 'share' notes very often, if at all. I'll also bet that it's fairly rare to use Keep as a 'reminder' system -- we've got better tools for that. But those 2 options are forced on users as the first level choices, putting useful options like 'labels' buried in the 3-dot drop down.
Ok, so these comments are probably less about Keep and more about the trend towards silly over-simplistic misguided UI fostered by material design that favors white-space over function. Here's a secret that nobody knows: "You can have both! White space AND function." Shhhh... don't let Google know, it might empower people. That'd be bad.
Adding labels gets even more annoying from a multi-platform pov as labels don't work the same way in the mobile version compared to the web one, I keep pressing the wrong bits and forgetting where labels are. though you can now use a # to add labels while typing, this only works if you manually type it from a keyboard (whereas my mobile usually suggests #Notes etc, selecting a suggestion or even the # from the suggestions doesn't work)
ReplyDeleteReminders can be deleted by using the list view or opening the note and then selecting the x in the bottom right corner of the note (this option isn't available when viewing the note in the grid view)
easiest way i found to edit labels is tap+hold and select all notes you want to edit label
ReplyDelete