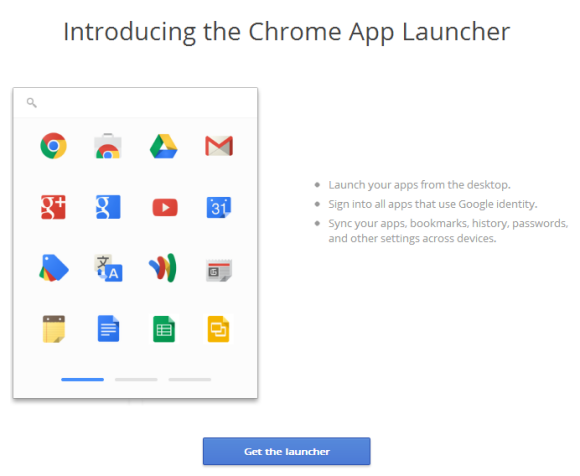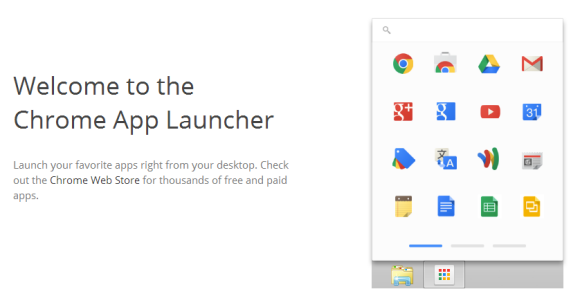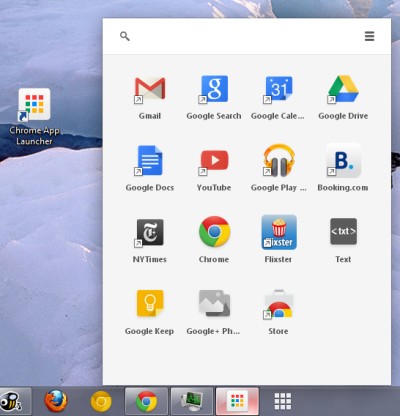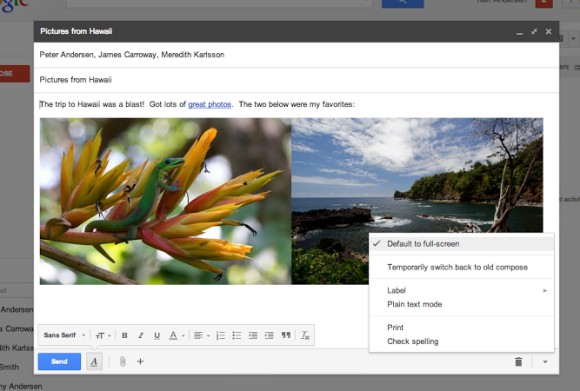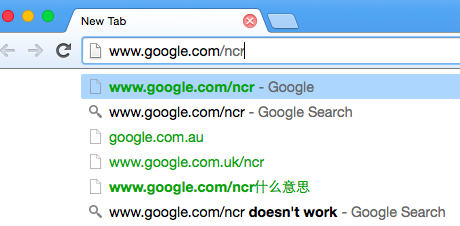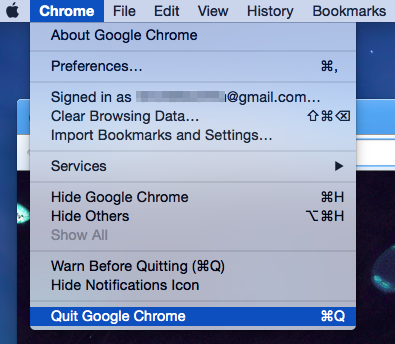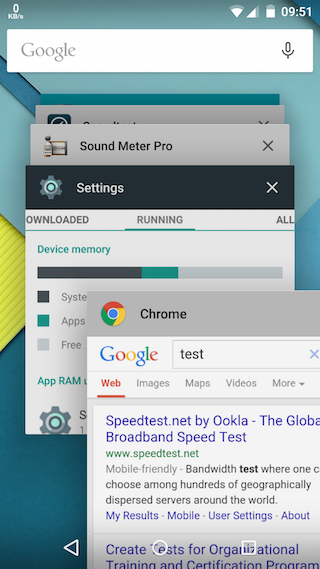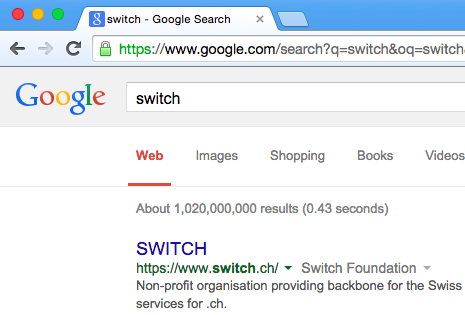AirPlay is one of the greatest iOS features. It lets you wirelessly stream music, videos, send photos and even mirror your device's display on your TV. It's simple to use, it's supported by many apps and devices, but the most important thing is that it just works. Sure, you'll need to buy an Apple TV or an Airport Express and AirPlay is mostly limited to Apple devices and accessories that license AirPlay from Apple. AirPlay works because it's a native feature, has a consistent interface and it's very easy to understand.
Android OEMs tried to solve the problem of sending content to a TV by adding HDMI ports, supporting MHL and adding software for DLNA. It's obvious that people don't like cables and a mobile device shouldn't be restricted by a cable. DLNA has a lot of compatibility issues and doesn't work well for streaming online content. Last year, HTC and Samsung added an AirPlay-like feature to their flagship phones and started to sell
companion devices. The issue was that the features were limited to a few apps. This should've been an Android feature, not two different APIs limited to a few HTC and Samsung devices.
Google started to address this issue when it added support for
watching YouTube videos on a TV using the mobile YouTube apps. Pair your mobile phone with your TV and you can easily send the video you're currently watching to the TV. You can also your phone as a remote control and pause the video, change the volume or switch to a different video.
YouTube's "send to TV" is the backbone of
Google Cast, a feature that can finally compete with AirPlay. Developers can use "the Google Cast SDK to enable mobile and web apps to cast content to the TV". Google Cast is not limited to Android, it works on Google's favorite platforms: Android, iOS and Chrome. There are already a few apps that support Google Cast: YouTube, Google Play Music, Google Play Movies & TV, Netflix. To use this feature, you need to buy
Chromecast, a very cheap device that connects to your TV's HDMI port and runs a simplified version of
Chrome OS Google TV. It only costs $35 and it's
a lot smaller than an Apple TV. You can buy it from Google Play, Amazon and Best Buy, but only if you're in the US.
Google Cast is only the cloud version of AirPlay: it only works with content that's stored online, so you can't send a song that's stored on your tablet or a video you've just recorded. Just like for AirPlay, the mobile device controls what's playing on your TV, but the content is streamed directly to the Chromecast. There are a few differences: Google Cast works on Android, iOS and Chrome and the Chromecast functionality will be integrated in other devices, including Google TV devices. Another difference is that any mobile device from the same network can control an existing Google Cast stream, so you can have multiple remotes.
Here's the Google Cast icon: it's not displayed when there's no device available.
"While content is playing on TV, a user can multitask on their device. For example, a user can search for a video on their phone's YouTube application and then send it to their TV via a Google Cast device. They are able to play, pause, seek, and control volume using their phone and still be able to check their email while the content keeps playing on the TV," according to
the developer documentation.
There's also support for mirroring. "In addition to apps like Netflix, you can use Chromecast to bring a broad range of content available on the web to your big screen, thanks to a new feature in the Chrome browser that allows you to project any browser tab to your TV. From sharing your family photos to enjoying a video clip from your favorite news site, it's as simple as pressing a button. This feature is launching in beta, but we're excited for people to try it out and give us their feedback,"
explains Google.
Here's a video that shows this feature in action:
To use Google Cast, you first need a
Chromecast. It's a low-cost device that connects to one of your TV's HDMI ports and uses USB for power. For only $35, you
get a lot: the Chromecast dongle (only 34 grams), a USB cable and power adapter and an HDMI extender. To setup the device, you need to visit
google.com/chromecast/setup and install an app. It's interesting to notice that Chromecast
only supports 2.4GHz WiFi networks and the only Chromebook you can use to setup Chromecast is Chromebook Pixel.
To cast from your computer, you need to install
the Google Cast extension for Chrome. There are only 2 Cast-optimized sites: YouTube and Netflix. For all the other sites, you can cast a tab and mirror it on your TV. Unfortunately, casting a tab requires
a powerful computer even for standard streaming: at least a Core i3 PC, a Macbook Pro 2010, a Macbook Air 2011 or a Chromebook Pixel. You need a Core i5 PC, a Macbook Pro 2011, a Macbook Air 2012 or a Chromebook Pixel for high-quality streaming. Casting a tab is limited to
720p streaming, so you won't get 1080p mirroring.
For Android devices, you can use a few apps: YouTube, Google Play Music, Google Play Movies & TV and Netflix. "To cast to your TV from your smartphone, tablet or laptop, simply open up a Cast supported app, press the the Cast button and the Cast button will turn blue, letting you know you're connected. Once you are connected, you can Cast videos, movies and TV shows directly to your TV,"
explains Google. For now, the only iOS apps that support Google Cast are Netflix and YouTube.
I haven't tried Google Cast, so I don't know how well it performs, but these are the early days. Once more apps add support for Google Cast and more devices include Chromecast's functionality, it will be a lot more useful. Chromecast is a Chrome device, so it will constantly improve and add new features.