This month, Google added personalized search for every logged-in user, so now it's even more likely that your search results are different than your friend's Dan. You'll also see plus boxes that extended the snippets with useful information from different Google services.
Google Maps was upgraded. This month, Google included "building footprints for the urban cores of 38 U.S. cities, giving Google Maps a better sense of scale, providing extra visual detail and enabling you to navigate using buildings as landmarks. For example, search for [empire state building] and zoom in all the way to get to the heart of New York City. [They]'ve also added transit information for 8 major U.S. cities (New York, San Francisco, Los Angeles, Atlanta, Boston, Baltimore, Philadelphia, and Washington D.C.), as well as nationwide Amtrak coverage." Google Maps also started to show real-time traffic data for many important areas in the US.
Gmail became a public beta and was promoted with four amateurish videos on YouTube. We also found out that Google will start to sell more storage space for Gmail.
Google apps added a premium version, mostly business-oriented, with 10 GB email accounts, 99.9% guaranteed uptime, phone support and APIs. They'll still offer free versions for education institutes, small organizations and personal use. But the move caused another wave of comparisons with (wrong) Microsoft products, mostly with Office, as Google Apps started to include Google Docs & Spreadsheets.
Google faced an unusual business proposal and is closer than ever to include charts in Google Spreadsheets (they'll be rendered as SVG objects in Firefox and VML in Internet Explorer), but I'm sure that people will still want pivot tables and macros.
It's interesting to see Google offering non-advertising supported services. If successful, they could become an important part of their revenue and a sign of maturity.
Read more:
All the posts from February
February 28, 2007
GOSwards
 GOSwards are Google Operating System's awards for all Google-related things. They're like Oscars, except that the jury has a single member, there's no funny host and the winners have more to say (but they don't). Here are my awards for 2006:
GOSwards are Google Operating System's awards for all Google-related things. They're like Oscars, except that the jury has a single member, there's no funny host and the winners have more to say (but they don't). Here are my awards for 2006:The most expected Google product - GDrive, an online storage service that could integrate with many existing Google products.
The biggest change in Google's philosophy - tie between more features, less products and censoring search results in China.
The best document leaked from Google - the Analyst Day presentation plus some confidential information.
Best new product in 2006 - Google Docs & Spreadsheets. It may not be perfect, fast or fit for replacing Microsoft Office, but it's a very important part of Google Operating System.
Best group of a Google product - ex-aequo for Google Reader and Webmaster Group. There aren't many Google groups where people actually get answers from Google.
 Best video about Google - Behind the Screen (a 47 minutes documentary, produced by SBS Broadcasting Group). Controversial issues, inside stories, discussions with smart people from Google and a speechless Marissa Mayer (that's rare).
Best video about Google - Behind the Screen (a 47 minutes documentary, produced by SBS Broadcasting Group). Controversial issues, inside stories, discussions with smart people from Google and a speechless Marissa Mayer (that's rare).Best Googley image - I couldn't decide between all these colorful photos of Google (free) food.
Best personal blog of a Googler - Niniane Wang, for being honest, funny and expansive.
Best unofficial Google Blog - Google Blogoscoped. No surprise here.
Best blog about Google from inside - Xooglers, not active anymore. A blog written by former Google employees.
Best official Google Blog - Google Reader Blog, for being smart and packed with cool tips and information about one of the fastest growing Google product in 2006.
How Popular are Google Gadgets?
That's a tricky question. But Google decided to reveal a part of the mystery by showing the number of page views per week for the universal gadgets - those gadgets that work in the personalized homepage, in Google Desktop or syndicated in other sites.
Fortunately, it's very easy to see the numbers for almost any gadget (but not for feeds), so here's a list of some of the most popular gadgets:
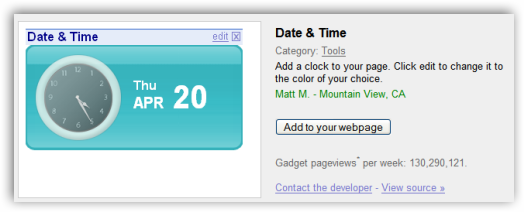
* Date & Time - 130,290,121 page views per week
* Google Calendar - 91,491,639 page views per week
* Driving Directions - 38,615,797 page views per week
* Map Search - 31,460,719 page views per week
* Wikipedia search - 27,314,972 page views per week
* Dictionary.com search - 12,520,786 page views per week
* YouTube search - 9,515,502 page views per week
* Google Reader - 3,383,720 page views per week
Google explains that: "Gadget pageview statistics are approximate only (...) and represent the number of times that the gadget was rendered, including Google Personalized Homepage, Google Pages, Blogger, Google Desktop, and across thousands of independent pages around the web."
Fortunately, it's very easy to see the numbers for almost any gadget (but not for feeds), so here's a list of some of the most popular gadgets:
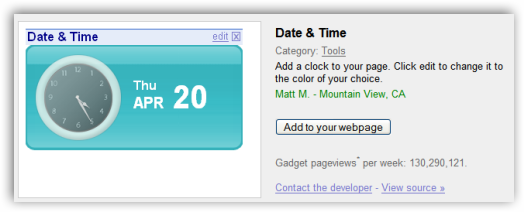
* Date & Time - 130,290,121 page views per week
* Google Calendar - 91,491,639 page views per week
* Driving Directions - 38,615,797 page views per week
* Map Search - 31,460,719 page views per week
* Wikipedia search - 27,314,972 page views per week
* Dictionary.com search - 12,520,786 page views per week
* YouTube search - 9,515,502 page views per week
* Google Reader - 3,383,720 page views per week
Google explains that: "Gadget pageview statistics are approximate only (...) and represent the number of times that the gadget was rendered, including Google Personalized Homepage, Google Pages, Blogger, Google Desktop, and across thousands of independent pages around the web."
Google Maps Shows Real-Time Traffic Data
Google Maps shows real-time information about traffic for many US cities (like Kansas City, New York). To see this, switch to the map or hybrid mode and click on the new traffic tab. Google Maps will add a layer that colors the roads in green, yellow, red, or gray. The colors represent how fast the traffic is moving:
* Green: more than 50 miles per hour
* Yellow: 25 - 50 miles per hour
* Red: less than 25 miles per hour
* Gray: no data available
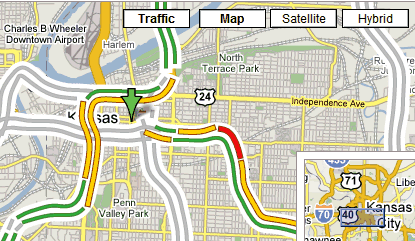
Until now, this feature was available only in the mobile client of Google Maps.
* Green: more than 50 miles per hour
* Yellow: 25 - 50 miles per hour
* Red: less than 25 miles per hour
* Gray: no data available
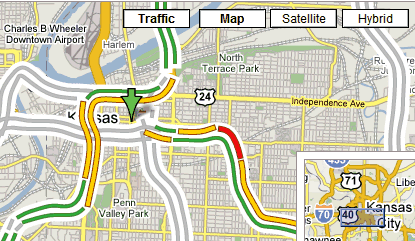
Until now, this feature was available only in the mobile client of Google Maps.
February 27, 2007
Export a Notebook to Google Docs
Sometimes a good notebook is just the start of a good document. You grab pieces from interesting places, do your research, and then you try to merge them and use these pieces to create something original.
Google Notebook has a new option: export to Google Docs. While the new document keeps the same formatting as the notebook, it's interesting to note that the images aren't saved in your document, so they still reference the original source. The transition is facilitated by the fact that Google Notebook and Google Docs use the same internal format
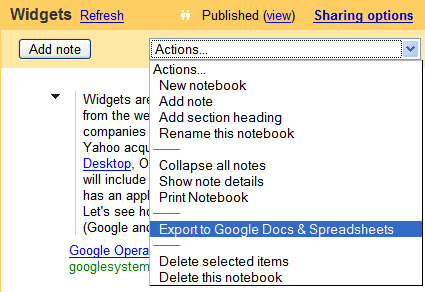
One might argue that Google Notebook should be a part of Google Docs, as they're both collaborative productivity tools. And maybe it will be, but I like to see Google Notebook as a web clipboard that stores crumbles from a goal-oriented web browsing.
{ Found by TonyB. }
Google Notebook has a new option: export to Google Docs. While the new document keeps the same formatting as the notebook, it's interesting to note that the images aren't saved in your document, so they still reference the original source. The transition is facilitated by the fact that Google Notebook and Google Docs use the same internal format
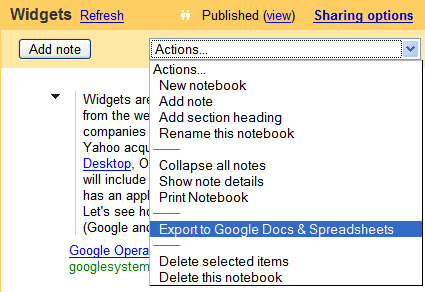
One might argue that Google Notebook should be a part of Google Docs, as they're both collaborative productivity tools. And maybe it will be, but I like to see Google Notebook as a web clipboard that stores crumbles from a goal-oriented web browsing.
{ Found by TonyB. }
Labels:
Google Docs,
Google Notebook,
InOut
How to Read Blogs on Your Mobile Phone
If you use Google on your mobile phone and click on a search result, you'll notice that Google optimizes the site, by adding pagination, removing navigation, resizing images and altering the layout.
But if you want to read a blog, this is not the most efficient way to do it because the homepage shows all the recent posts and it's hard to find only what interests you.
Fortunately, Google Mobile (available at google.com on your mobile phone) shows links to the feeds at the top of each page in the mobile-optimized view.
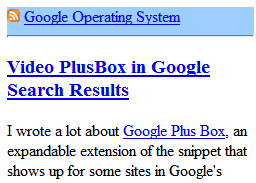
If you click on the link, you'll be able to read the headlines and short snippets in Google Reader. It's much easier to navigate a blog this way and you can read only the interesting posts. Google Reader lets you use keyboard shortcuts to go to a certain post and if you select "more" you can go back in the history of a blog almost indefinitely.
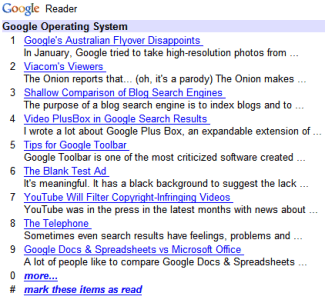
Of course, you can also subscribe to the feeds and read them at google.com/reader/m on your mobile phone, but this may come in handy if you don't use Google Reader or if you want to read the latest posts from a site someone recommended you in the train.
But if you want to read a blog, this is not the most efficient way to do it because the homepage shows all the recent posts and it's hard to find only what interests you.
Fortunately, Google Mobile (available at google.com on your mobile phone) shows links to the feeds at the top of each page in the mobile-optimized view.
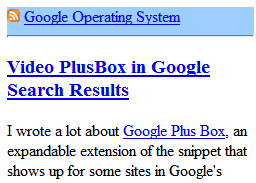
If you click on the link, you'll be able to read the headlines and short snippets in Google Reader. It's much easier to navigate a blog this way and you can read only the interesting posts. Google Reader lets you use keyboard shortcuts to go to a certain post and if you select "more" you can go back in the history of a blog almost indefinitely.
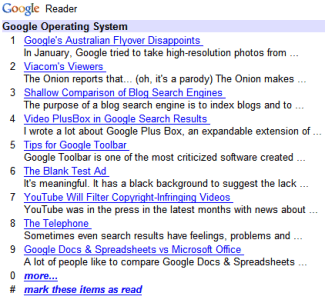
Of course, you can also subscribe to the feeds and read them at google.com/reader/m on your mobile phone, but this may come in handy if you don't use Google Reader or if you want to read the latest posts from a site someone recommended you in the train.
Goal-Oriented Browsing
This is something very small, but useful if you have a very clear target in mind. Let's say you're trying to download an application: you go to its homepage and find some interesting description of a customer, the features. Instead of trying to visually find a link that says "Download", use the find feature of your browser.
* Ctrl+F in most browsers, including Internet Explorer and Safari (Cmd+F)
* / or ' in Firefox (use the single quote to search only the links)
* / or , in Opera (use comma for link search)
* to find the next match, type Enter if the search box has focus or F3 in most browsers
* Google Toolbar has a nice feature called word find
You'll find what you're looking for much faster and you won't get distracted by shiny pictures and irrelevant news.
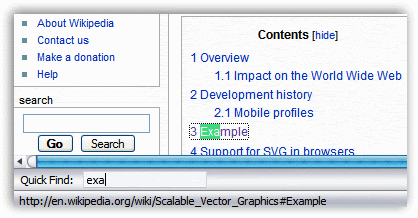
* Ctrl+F in most browsers, including Internet Explorer and Safari (Cmd+F)
* / or ' in Firefox (use the single quote to search only the links)
* / or , in Opera (use comma for link search)
* to find the next match, type Enter if the search box has focus or F3 in most browsers
* Google Toolbar has a nice feature called word find
You'll find what you're looking for much faster and you won't get distracted by shiny pictures and irrelevant news.
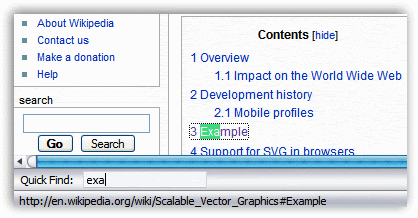
Google's Australian Flyover Disappoints

In January, Google tried to take high-resolution photos from Sydney. It was Australia's national day, so the photos should've been special. Microsoft tried to do the same, but Google was unlucky: "Google's plans fell apart due to no-fly zone restrictions due to air safety on low-flying planes. Google’s plane was too low for the government, which did not let it fly over Sydney, although some of the other areas were photographed. Microsoft’s plane was fine, since its photographic equipment allowed it to fly higher, but many who had planned to be seen by Google were out of luck."
Now the photos are live in Google Maps. "As you may know, Sydney was the first city Google chose to undertake an initiative like this at such a grand scale. While we couldn't reach everywhere we'd hoped, we captured some great imagery and want to thank everyone who participated for helping make this celebration so much fun. We hope you'll take a look, explore and re-live the day with us," explains a Google representative.
You can take a look at some of the images (Queenscliff Bay, Luna Park, Fort Denison and more) and here are Microsoft's photos.
Some Australians aren't happy with Google's photos. "Well, it looks terrible. Not because we're not on it (and we we're certainly there when they flew over), but it's so patchy. (...) People were having a party on the roof of our building - I see no-one there (or maybe 3 dots, indistinguishable). It's a big disappointment."
Viacom's Viewers
In a cease-and-desist letter sent to Google's attorneys last week, media conglomerate Viacom demanded that YouTube immediately pull 400,000 ex-TV viewers from its industry-leading video-sharing site.
"These viewers clearly belong to Viacom and its related entertainment subsidiaries," stated the letter, which called the co-opted viewership "the result of an investment of hundreds of millions of dollars by our company."
The message is simple: you can't force people to choose a single medium where they can watch your content. You have to be open and treat your audience with respect. They're, after all, human beings and can't be forced to leave their computers and return to their TVs. Every music video or clip from a TV show is free advertising for your content and a gentle invitation to buy the album or to watch the TV channel.
On a related note, Fimoculous complains there's an increasing number of embedded YouTube videos that only show "This video is no longer available". For example, half of these 100 great videos aren't available anymore.
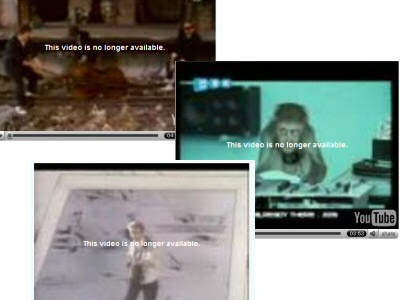
{ via Google Blogoscoped }
February 26, 2007
Shallow Comparison of Blog Search Engines
The purpose of a blog search engine is to index blogs and to show some information easy to find in a feed, like the date of a post, the author or the tags associated with a post. Unlike web search engines, blog search engines have less sites to crawl and the feeds save them a lot of time, so they pick new posts much faster.
You should use a blog search engine when something important has just happened and you want to find out what people (and not the media) think about it. You can also use them for news that aren't in mainstream and for niche subjects.
I like Technorati's homepage because I can find what's popular right now: the top searches, tags, the most popular content. I like them because they show numbers next to each blog, like number of blogs that link there or the rank of a blog. Their numbers are simply irrelevant because the links aren't equal in importance, but it's nice to have the comfort of a ranking (it's similar to Alexa). Technorati is often down or pretty slow, but they have cool widgets to add to your blog or feed so I forgive them.
Google Blog Search is all about search. Unlike Technorati, Google Blog Search is not down or slow and sorts the search results by relevance. That may seem weird, so you can also sort them by date. Google's search engine is cool because you can easily change the time interval and create mail alerts for your favorite topics. For some queries, you'll also find a lot of spam, mostly from Blogspot.
Ask Blogs & Feeds wants to impress you. Blogs are a domain where Ask.com is strong (they own Bloglines), so their blog search engine must be good, right? Yes, but there are too many options. You can search for posts, feeds and news. You can sort the results by relevance, popularity and time. For each search result, you have the option to subscribe to the feed, send the content to your blog and to preview it right inside the search results page. That's cool, so why should I visit the blog? Ask's strongest point is the preview option and the option to sort posts and feeds by popularity, which uses Bloglines stats.
Sphere is good for only one thing: to find related posts and blogs. So you read something interesting and want some context. Sphere proudly shows you something to read. You can add the "Sphere it" button in your browser and use it when you get lost in a strange article.
Icerocket is a mix of Technorati, Ask and Google Blog Search (in fact, they copied a lot from Google's interface). It's also the best-looking blog search engine, but there's no way to sort the results other than by date or to restrict to a language.
The most original blog search engine is Findory that personalizes the results by analyzing your clicks. It's far less comprehensive than the others, but you'll love the search results recommended just for you. It's a good idea to create an account and to add your favorite blogs.
So if you want to have some idea about a feed and its popularity, try Technorati. If you want good results and a minimalistic interface, go to Google Blog Search. To preview search results, use Ask, and to find related posts, Sphere could help you. Icerocket tries to be a bit of everything, but it only partially succeeds. Findory shows mostly popular blogs, but it's a good filter if you don't want to read too many posts.
It would be nice to have a search engine that sorts the posts by date, but it also takes care to remove irrelevant results (including spam). A blog search engine that clusters the results by topic, like Google News, but also shows the connection between posts and their dependency. A way to monitor what interests you and to filter the good stuff.
You should use a blog search engine when something important has just happened and you want to find out what people (and not the media) think about it. You can also use them for news that aren't in mainstream and for niche subjects.
I like Technorati's homepage because I can find what's popular right now: the top searches, tags, the most popular content. I like them because they show numbers next to each blog, like number of blogs that link there or the rank of a blog. Their numbers are simply irrelevant because the links aren't equal in importance, but it's nice to have the comfort of a ranking (it's similar to Alexa). Technorati is often down or pretty slow, but they have cool widgets to add to your blog or feed so I forgive them.
Google Blog Search is all about search. Unlike Technorati, Google Blog Search is not down or slow and sorts the search results by relevance. That may seem weird, so you can also sort them by date. Google's search engine is cool because you can easily change the time interval and create mail alerts for your favorite topics. For some queries, you'll also find a lot of spam, mostly from Blogspot.
Ask Blogs & Feeds wants to impress you. Blogs are a domain where Ask.com is strong (they own Bloglines), so their blog search engine must be good, right? Yes, but there are too many options. You can search for posts, feeds and news. You can sort the results by relevance, popularity and time. For each search result, you have the option to subscribe to the feed, send the content to your blog and to preview it right inside the search results page. That's cool, so why should I visit the blog? Ask's strongest point is the preview option and the option to sort posts and feeds by popularity, which uses Bloglines stats.
Sphere is good for only one thing: to find related posts and blogs. So you read something interesting and want some context. Sphere proudly shows you something to read. You can add the "Sphere it" button in your browser and use it when you get lost in a strange article.
Icerocket is a mix of Technorati, Ask and Google Blog Search (in fact, they copied a lot from Google's interface). It's also the best-looking blog search engine, but there's no way to sort the results other than by date or to restrict to a language.
The most original blog search engine is Findory that personalizes the results by analyzing your clicks. It's far less comprehensive than the others, but you'll love the search results recommended just for you. It's a good idea to create an account and to add your favorite blogs.
So if you want to have some idea about a feed and its popularity, try Technorati. If you want good results and a minimalistic interface, go to Google Blog Search. To preview search results, use Ask, and to find related posts, Sphere could help you. Icerocket tries to be a bit of everything, but it only partially succeeds. Findory shows mostly popular blogs, but it's a good filter if you don't want to read too many posts.
It would be nice to have a search engine that sorts the posts by date, but it also takes care to remove irrelevant results (including spam). A blog search engine that clusters the results by topic, like Google News, but also shows the connection between posts and their dependency. A way to monitor what interests you and to filter the good stuff.
Video PlusBox in Google Search Results
I wrote a lot about Google Plus Box, an expandable extension of the snippet that shows up for some sites in Google's search results. Most of the time, this information is retrieved from different Google services.
After introducing the Maps Plus Box and testing the Finance Plus Box, Google experiments with a Video Plus Box that shows a preview of a video inside the search results. Razvan Antonescu, who spotted this experiment, saw it only for a Google Video page, so it's likely that - at least for the moment - Google will add it only for Google Video and YouTube.

Of course, Google should continue to be objective and include it for all the online video sites, but there are some questions:
* What are the videos sites? How to detect all of them and find the embeddable code?
* Will those sites want the Plus Box? Maybe they'll say Google steals traffic from them, because they want to show ads and to have big page views.
* Who will click on the search result to see the video (and maybe some comments and context), like they used to do?
* It will be the first time when content outside of Google control will be included in the search results (for example, the thumbnails from image search results are hosted by Google). Will there be performance issues?
Google also promised to add more video sites to Google Video and to transform it into a real video search engine. They'll have to answer to the same questions for Google Video, so they should connect these two efforts to make videos more accessible.
After introducing the Maps Plus Box and testing the Finance Plus Box, Google experiments with a Video Plus Box that shows a preview of a video inside the search results. Razvan Antonescu, who spotted this experiment, saw it only for a Google Video page, so it's likely that - at least for the moment - Google will add it only for Google Video and YouTube.

Of course, Google should continue to be objective and include it for all the online video sites, but there are some questions:
* What are the videos sites? How to detect all of them and find the embeddable code?
* Will those sites want the Plus Box? Maybe they'll say Google steals traffic from them, because they want to show ads and to have big page views.
* Who will click on the search result to see the video (and maybe some comments and context), like they used to do?
* It will be the first time when content outside of Google control will be included in the search results (for example, the thumbnails from image search results are hosted by Google). Will there be performance issues?
Google also promised to add more video sites to Google Video and to transform it into a real video search engine. They'll have to answer to the same questions for Google Video, so they should connect these two efforts to make videos more accessible.
February 25, 2007
Tips for Google Toolbar
Google Toolbar is one of the most criticized software created by Google (competing with Google Desktop), mostly because of the privacy issues generated by some advanced features. But Google Toolbar is also pretty useful. Most of these tips work with the latest version of Google Toolbar for IE and Firefox.
1. I'm Feeling Lucky. Type your query in the search box and press Shift+Enter if you want to bypass the search results page and to go directly to the top result.
2. A new window for my search results. To open the search results in a new window, press Alt+Enter after you type your query. You can combine this with the previous tip: Alt+Shift+Enter will open the top result in a new window. Depending on your settings, the page could open in a new tab instead of a new window.
3. Focus on search. If you want to go to the search box without using the mouse, type Alt+G (G is from Google).
4. A better find-in-page. Most browsers have pretty poor options to find some words in a page. Firefox and Opera have inline search, but that's not pretty helpful if you want to find some words in a page, but you don't want perfect matches. Enable in Google Toolbar:
Settings > Options > Highlight search terms AND Find and highlight words on a page (Firefox) or
Settings > Options > Tools > Find bar (Internet Explorer)
Now when you visit a page, type what you what to find in the search box, and click on the yellow crayon from the toolbar. To activate this feature in Internet Explorer, click on the arrow next to the Find button. The words found in the page will be highlighted in different colors, so it's easy to discover the interesting sections at a glance. To move to the next instance of a word, click on that word in your toolbar. To disable the highlighting, click on the crayon icon again.
5. Translation. Do you visit a German page that offers some interesting details about the latest Google Desktop vulnerability, but you don't know German. Just right-click anywhere in the page and select:
Page Info > Translate Page Into English
This should work for most languages available at Google Translate and Google automatically detects the language of the page.
6. Fixing typos. Maybe Firefox shows you the words that are misspelled, but Google can automatically fix the misspellings in a magical way.
Settings > Options > Tools > Spell check
Next time you type something in a text area, right-click on the arrow next to "Check" on the toolbar and select "Autofix". The green words are fixed by Google, while for the red words Google couldn't find a fix. You can click on the colored words to choose another suggestion.
7. Privacy alert. Google Toolbar pings Google's servers automatically to check for updates. If you don't want to send Google additional information, disable this features:
* Google-account related services: Bookmarks, Send to, Docs & Spreadsheets, Gmail button
* PageRank (option when you install the toolbar; to show you the PageRank of each page you visit, Google Toolbar needs to send it to Google)
* Send usage statistics to Google (disabled by default)
Google says in the privacy policy that, except for the Google-account features, no other information is connected to your Google account, even though they store it in their logs.
8. Customize the toolbar. In Firefox, you can customize the toolbar to occupy less space.
Settings > Options > Layouts
A good idea is to select "Replace Firefox search box and hide Toolbar". How to restore Google Toolbar icons? Right-click on the toolbar, click Customize and drag the icons to Firefox's toolbar. This way you can occupy a single row for the toolbars. But what about other search engines? See the next tip.
Here's an example of custom layout:

9. Add any search engine. You just have to right-click on any search box, and select "Generate Custom Search". Any search engine can be added to Google Toolbar. Click on the arrow next to search box and select one before or after you type a query.
10. Built-in calculator. Type "87/9", "12 kilometers in miles", or "e^2" and Google shows the answer directly under the search box. (This option is available in the regular search box included in Firefox 2, as well).
11. Change the search engine.
For Internet Explorer: If the search box has focus, press the down arrow and type the first letters from the search engine name (for example, type "im" to get to Image Search). Then press enter and don't forget that the change is persistent.
For Firefox: Type Alt+down arrow and type the first letter of the search engine until your favorite search engine is selected. You can also type Ctrl+down or Ctrl+up to change the search engine to the next/previous one from the list.
1. I'm Feeling Lucky. Type your query in the search box and press Shift+Enter if you want to bypass the search results page and to go directly to the top result.
2. A new window for my search results. To open the search results in a new window, press Alt+Enter after you type your query. You can combine this with the previous tip: Alt+Shift+Enter will open the top result in a new window. Depending on your settings, the page could open in a new tab instead of a new window.
3. Focus on search. If you want to go to the search box without using the mouse, type Alt+G (G is from Google).
4. A better find-in-page. Most browsers have pretty poor options to find some words in a page. Firefox and Opera have inline search, but that's not pretty helpful if you want to find some words in a page, but you don't want perfect matches. Enable in Google Toolbar:
Settings > Options > Highlight search terms AND Find and highlight words on a page (Firefox) or
Settings > Options > Tools > Find bar (Internet Explorer)
Now when you visit a page, type what you what to find in the search box, and click on the yellow crayon from the toolbar. To activate this feature in Internet Explorer, click on the arrow next to the Find button. The words found in the page will be highlighted in different colors, so it's easy to discover the interesting sections at a glance. To move to the next instance of a word, click on that word in your toolbar. To disable the highlighting, click on the crayon icon again.
5. Translation. Do you visit a German page that offers some interesting details about the latest Google Desktop vulnerability, but you don't know German. Just right-click anywhere in the page and select:
Page Info > Translate Page Into English
This should work for most languages available at Google Translate and Google automatically detects the language of the page.
6. Fixing typos. Maybe Firefox shows you the words that are misspelled, but Google can automatically fix the misspellings in a magical way.
Settings > Options > Tools > Spell check
Next time you type something in a text area, right-click on the arrow next to "Check" on the toolbar and select "Autofix". The green words are fixed by Google, while for the red words Google couldn't find a fix. You can click on the colored words to choose another suggestion.
7. Privacy alert. Google Toolbar pings Google's servers automatically to check for updates. If you don't want to send Google additional information, disable this features:
* Google-account related services: Bookmarks, Send to, Docs & Spreadsheets, Gmail button
* PageRank (option when you install the toolbar; to show you the PageRank of each page you visit, Google Toolbar needs to send it to Google)
* Send usage statistics to Google (disabled by default)
Google says in the privacy policy that, except for the Google-account features, no other information is connected to your Google account, even though they store it in their logs.
8. Customize the toolbar. In Firefox, you can customize the toolbar to occupy less space.
Settings > Options > Layouts
A good idea is to select "Replace Firefox search box and hide Toolbar". How to restore Google Toolbar icons? Right-click on the toolbar, click Customize and drag the icons to Firefox's toolbar. This way you can occupy a single row for the toolbars. But what about other search engines? See the next tip.
Here's an example of custom layout:

9. Add any search engine. You just have to right-click on any search box, and select "Generate Custom Search". Any search engine can be added to Google Toolbar. Click on the arrow next to search box and select one before or after you type a query.
10. Built-in calculator. Type "87/9", "12 kilometers in miles", or "e^2" and Google shows the answer directly under the search box. (This option is available in the regular search box included in Firefox 2, as well).
11. Change the search engine.
For Internet Explorer: If the search box has focus, press the down arrow and type the first letters from the search engine name (for example, type "im" to get to Image Search). Then press enter and don't forget that the change is persistent.
For Firefox: Type Alt+down arrow and type the first letter of the search engine until your favorite search engine is selected. You can also type Ctrl+down or Ctrl+up to change the search engine to the next/previous one from the list.
The Blank Test Ad

It's meaningful. It has a black background to suggest the lack of light, the power of simplicity and to contrast with the white of the text. It's the ad of the emptiness, of the void. It's an empty piece of paper where you draw your dreams, expectations and ideas.
Google Talk is the void where you put your words. It's the simplicity of an experimental software that started with the naked kernel and grows in front of your eyes.
* Note for the puzzled readers. This is a recent AdSense ad for Google Talk. Many people were curious about its meaning, so I thought it's a good idea to reveal it.
February 24, 2007
YouTube Will Filter Copyright-Infringing Videos
YouTube was in the press in the latest months with news about copyrighted videos that were removed from the site, fragile partnerships with content owners, and a content identification technology that was repeatedly delayed.
Reuters reports that Google will roll out the copyright protection technologies pretty soon. But Google won't make these tools available to anyone, or at least to the major content providers. They want make deals with them before filtering the copyrighted videos. "YouTube said the process of identifying copyrighted material is not an automated process and required the cooperation of media company partners", but the companies see the whole thing as a blackmail.
MediaNews speculates that "Google will use technology from Los Gatos-based Audible Magic Corp. That company's software was mentioned in the U.S. Supreme Court's Metro-Goldwyn-Mayer Studios vs. Grokster ruling as evidence that file-sharing services could keep pirated files off their networks."
It's natural to try to see if a video uses music from Universal and share some revenue with the company. This technology will allow YouTube to know more about the videos, as they rely only on the metadata at the moment. It could also be the beginning of a more comfortable relationship with media companies and we'll see more things like AudioSwap.
AudioSwap is a new project from TestTube, a place for YouTube experiments (similar to Google Labs). You upload a video and YouTube lets you choose a new soundtrack. "We've made arrangements with artists and record labels so that you can add their songs to your YouTube videos. You get a cool soundtrack, the artists get attribution on your video, and everyone wins!"
Homework:
1. Do you see any resemblance between YouTube and peer-to-peer networks like Napster?
2. Why do you visit YouTube: for original content created by YouTube users or for TV shows and music videos?
Reuters reports that Google will roll out the copyright protection technologies pretty soon. But Google won't make these tools available to anyone, or at least to the major content providers. They want make deals with them before filtering the copyrighted videos. "YouTube said the process of identifying copyrighted material is not an automated process and required the cooperation of media company partners", but the companies see the whole thing as a blackmail.
MediaNews speculates that "Google will use technology from Los Gatos-based Audible Magic Corp. That company's software was mentioned in the U.S. Supreme Court's Metro-Goldwyn-Mayer Studios vs. Grokster ruling as evidence that file-sharing services could keep pirated files off their networks."
It's natural to try to see if a video uses music from Universal and share some revenue with the company. This technology will allow YouTube to know more about the videos, as they rely only on the metadata at the moment. It could also be the beginning of a more comfortable relationship with media companies and we'll see more things like AudioSwap.
AudioSwap is a new project from TestTube, a place for YouTube experiments (similar to Google Labs). You upload a video and YouTube lets you choose a new soundtrack. "We've made arrangements with artists and record labels so that you can add their songs to your YouTube videos. You get a cool soundtrack, the artists get attribution on your video, and everyone wins!"
Homework:
1. Do you see any resemblance between YouTube and peer-to-peer networks like Napster?
2. Why do you visit YouTube: for original content created by YouTube users or for TV shows and music videos?
The Telephone
Sometimes even search results have feelings, problems and hidden plans. Others only care about marketing and insidious misinformation.
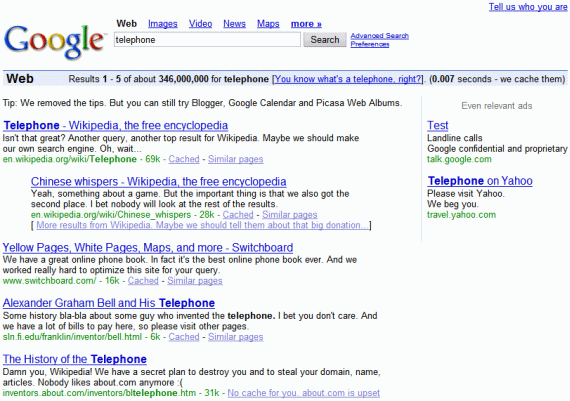
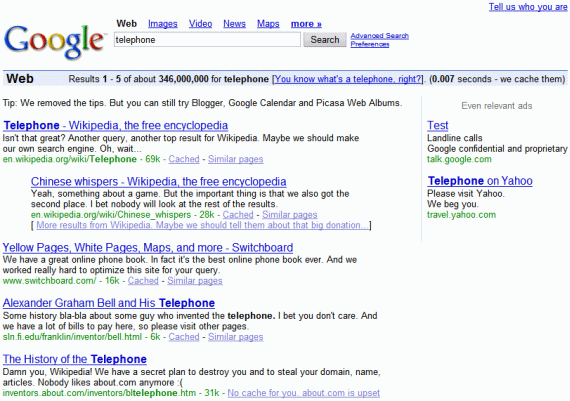
Google Docs & Spreadsheets vs Microsoft Office
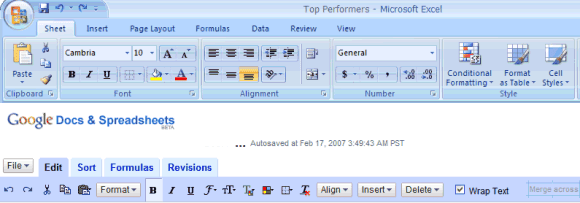
A lot of people like to compare Google Docs & Spreadsheets with Microsoft Office, OpenOffice, and other office suites, and to say that Google's product is less powerful and can't be a threat for Microsoft. But this comparison is plain wrong.
Here's an excerpt from a 2005 press release of Writely, that was bought by Google in 2006 and became the Docs part of Google Docs & Spreadsheets:
While Salesforce.com's Marc Benioff and others have hailed Writely as a serious challenge to Microsoft and its dominance of the office productivity market, Writely is not a carbon-copy of existing desktop solutions. Rather, Writely is an innovative, Web-centric word processor that leverages the connected nature of the Internet to provide online storage, editing, sharing and communication of documents - documents that users can now upload and save in multiple formats.
In a post from 2005, Writely argued that web applications have the advantage of being more approachable. They don't require software installation, reading manuals.
One of the reasons the web is so nice is that the page UI is simple...a few things at a time, a very easy metaphor, etc. It passes the "mom" test - I can usually just tell my mom to go to a site, and she usually can figure it out. I can't remember the last time I could do that with a desktop app. So, even though the windows desktop is "richer", it's not necessarily better.
And because they wanted to build something new, they ignored the obvious approach of trying to copy Microsoft Office. Writely tried to add features that make sense on the web.
The other question I get asked a lot is related - "So, how much of Word are you planning to copy?" The answer is: "none of it". We don't think of ourselves as a copy of Word on the web. (...) We're a word processor, re-invented for the web.
Writely stayed away as much as possible from copying Word, and admired Gmail's success, that didn't copy any desktop mail client, unlike Oddpast, which was released much earlier than Gmail. Oddpost was bought by Yahoo, that transformed it into the new version of Yahoo Mail.
What's the difference between Oddpost and Gmail? One followed desktop interaction conventions, required a particular browser and a particular operating system, and gained a cult following. The other came along four years later, followed Web interaction conventions, worked across all modern browsers — and transformed its entire category. Some might argue that Oddpost is the more sophisticated solution. But Gmail is part of the larger Web in a way that Oddpost never could have been.
This philosophy transferred to Google Docs & Spreadsheets, so that's why it's unfair to compare it to Microsoft Office. Even if they'll add more features (charts in Google Spreadsheets, pagination in Google Docs), the products won't try to be an imitation of a desktop product, but something that can be done on the web and takes advantage of the huge power of the web: collaboration, instant feedback, mashups, live data from the web, contextual search.
* All the quotes are from Writely Blog, which now redirects to Docs & Spreadsheets blog.
February 23, 2007
Upload Files in a Browser Using Drag and Drop
A typical file upload control in HTML looks like this:

You have to type the file path or can you click on "Browse" to get the path using a dialog provided by the operating system. This is usually cumbersome if you have a file manager like Windows Explorer that shows the file in the current view because you have to get the path of the file.
So it would be nice to drag and drop the file to the upload control and obtain the path. In Firefox, you can do this if you have an extension called dragdropupload. The extension should work in any site that lets you upload files using standard controls, but here are 3 examples of Google services where you can be more productive if you use it.
When you compose a message in Gmail, you can click on "Attach a file" and drag and drop one or more files in the input box. You can also drag and drop the files over the "Attach a file" link.
Another example: Picasa Web Albums lets you create albums and upload photos online. While in Internet Explorer you can do that easily using an ActiveX control, in Firefox you can add up to 5 photos at a time, one by one. The extension can save you time, because you can just select 5 photos in a file manager and drag-and-drop them to one of the upload controls.
This extension is also the magical way to upload more than one image at a time in Blogger. Just select the images you want to upload, and drag them to the standard control. Everything will look messy, like in the screenshot below, because the extension adds more upload controls at the bottom of the page, but the important thing is that it works and there's no limit for the number of images (the total size should be less than 8 MB, though).
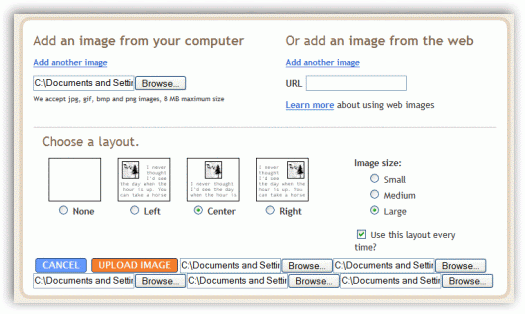

You have to type the file path or can you click on "Browse" to get the path using a dialog provided by the operating system. This is usually cumbersome if you have a file manager like Windows Explorer that shows the file in the current view because you have to get the path of the file.
So it would be nice to drag and drop the file to the upload control and obtain the path. In Firefox, you can do this if you have an extension called dragdropupload. The extension should work in any site that lets you upload files using standard controls, but here are 3 examples of Google services where you can be more productive if you use it.
When you compose a message in Gmail, you can click on "Attach a file" and drag and drop one or more files in the input box. You can also drag and drop the files over the "Attach a file" link.
Another example: Picasa Web Albums lets you create albums and upload photos online. While in Internet Explorer you can do that easily using an ActiveX control, in Firefox you can add up to 5 photos at a time, one by one. The extension can save you time, because you can just select 5 photos in a file manager and drag-and-drop them to one of the upload controls.
This extension is also the magical way to upload more than one image at a time in Blogger. Just select the images you want to upload, and drag them to the standard control. Everything will look messy, like in the screenshot below, because the extension adds more upload controls at the bottom of the page, but the important thing is that it works and there's no limit for the number of images (the total size should be less than 8 MB, though).
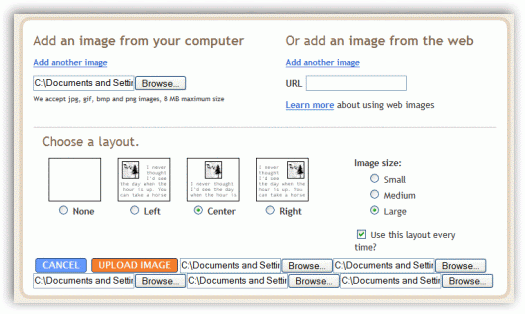
Google, Profiled by a Former Intern
Someone who worked as an intern at Microsoft, Google and now works at Yahoo describes his experiences. Regarding the Google period, he says:
And here's a chart that summarizes his views on the three companies:
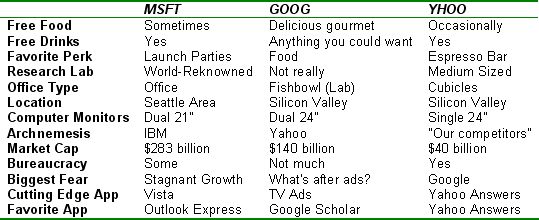
Ignoring the weird choice of favorite apps and cutting-edge apps (Outlook Express? Yahoo Answers?) and the fact that Google has a research lab, his comparison is interesting.
The rumors about Google were mostly true: free gourmet food (breakfast, lunch, and dinner) and kitchens with cereal and snacks nearby. The chefs would chat with you while you were filling your plate and answer any questions about the ingredients or cooking methods. Googlers are picky — I remember a > 100 email thread on the Mountain View misc mailing list discussing conspiracy theories about why our biodegradable recycled take-away food containers were replaced by cardboard ones. The variety of drinks was my favorite thing: you could get fresh squeezed juices of all kinds or whatever soft drink or tea you preferred. (...) Other cool things included famous people/authors coming in to give talks and giving us movie tickets or books they authored. There were so many great talks every day that I could have spent my whole day listening to interesting presentations by geek (and sometimes non-geek) celebrities. (...)
There were blue shirted security guards everywhere at almost every door of every building. They were like an army, and it would be funny to see recruiters sometimes ordering around a dozen or so blue shirts to prevent visitors from exploring. It always made me wary, and I was quite friendly with one of the security guards and she told us they would watch us at night when there was no one else in the building. Everything at Google was confidential and there were always cameras watching.
And here's a chart that summarizes his views on the three companies:
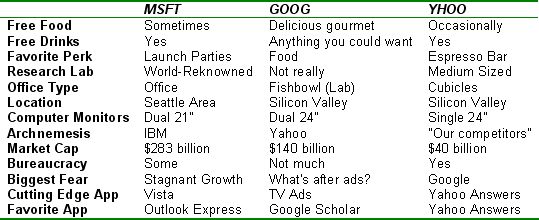
Ignoring the weird choice of favorite apps and cutting-edge apps (Outlook Express? Yahoo Answers?) and the fact that Google has a research lab, his comparison is interesting.
Google AJAX Gadgets for News and Video Search
If you want to monitor the latest news about global warming, Google or your favorite basketball team, there's a newsbar gadget for the Personalized Homepage that shows the headlines at the top of the page and news snippets in the gadget container.
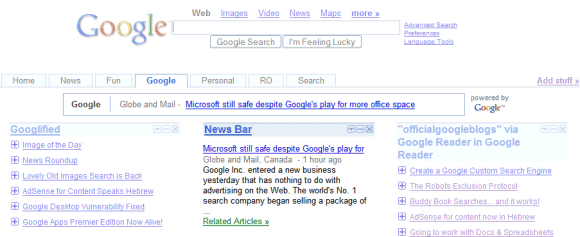
There's also a videobar that shows the top 8 search results from Google Video and YouTube for a list of queries. You could include a list of your favorite artists, TV shows or video series (like Google Techtalks) and the videos are always accessible from your personalized homepage (unless, of course, they are removed by the content providers).
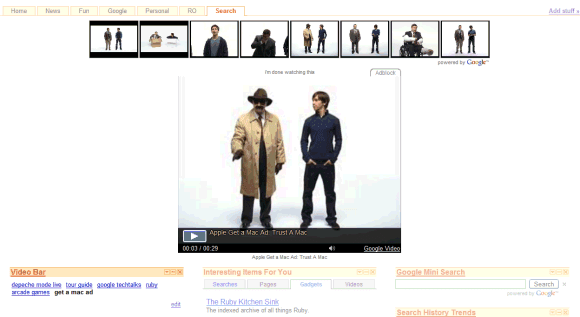
These gadgets, but also Google mini search (that lets you search Google without leaving the page) and Google Map search were implemented using Google AJAX Search API. The API lets you build controls and gadgets centered around search, even if this isn't obvious.
Google tried to repeat the success of the Maps API. "We felt that the Maps API was successful because it was very easy to use, and very easy to explain, where you could show somebody a piece of HTML with some JavaScript, and most anybody could get a map on a webpage very quickly, and have some good eye candy, and some good utility by adding that to their page. What I was interested in is that Google is known for search, and we have search across a wide variety of backends. Could we make search as easy to integrate, and as useful, as we have done with Maps?" explains Mark Lucovsky from Google.
They build different solutions that could be just copy-pasted on a site and also these gadgets for Google Personalized Homepage. And because they use AJAX, you can search and see the search results on the same page that contains the gadgets.
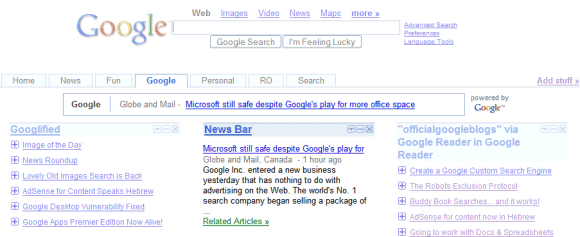
There's also a videobar that shows the top 8 search results from Google Video and YouTube for a list of queries. You could include a list of your favorite artists, TV shows or video series (like Google Techtalks) and the videos are always accessible from your personalized homepage (unless, of course, they are removed by the content providers).
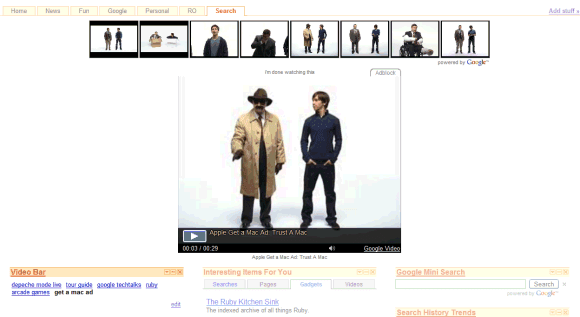
These gadgets, but also Google mini search (that lets you search Google without leaving the page) and Google Map search were implemented using Google AJAX Search API. The API lets you build controls and gadgets centered around search, even if this isn't obvious.
Google tried to repeat the success of the Maps API. "We felt that the Maps API was successful because it was very easy to use, and very easy to explain, where you could show somebody a piece of HTML with some JavaScript, and most anybody could get a map on a webpage very quickly, and have some good eye candy, and some good utility by adding that to their page. What I was interested in is that Google is known for search, and we have search across a wide variety of backends. Could we make search as easy to integrate, and as useful, as we have done with Maps?" explains Mark Lucovsky from Google.
They build different solutions that could be just copy-pasted on a site and also these gadgets for Google Personalized Homepage. And because they use AJAX, you can search and see the search results on the same page that contains the gadgets.
February 22, 2007
The Market Shares of Online Feed Readers
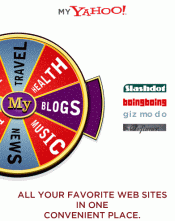 Feedburner, that hosts more than 600,000, is in a good position to offer some statistics about feed readers. The most popular feed readers are web-based, so it's interesting to know how they stand. Feedburner decided to ignore the total number of subscribers, because it's pretty irrelevant, and looked at the number of posts that are actually read and at the number of clicks to the original site.
Feedburner, that hosts more than 600,000, is in a good position to offer some statistics about feed readers. The most popular feed readers are web-based, so it's interesting to know how they stand. Feedburner decided to ignore the total number of subscribers, because it's pretty irrelevant, and looked at the number of posts that are actually read and at the number of clicks to the original site.If you look at the number of clicks, the top 5 web feed readers are (it's interesting to note that Yahoo is the only one that displays only the titles):
1. My Yahoo 54%
2. Google 21% (Reader + Personalized Homepage)
3. Bloglines 11%
4. Netvibes 9%
5. Live.com 3%
In terms of post views, the situation changes a little bit (Yahoo couldn't be included here because you can't read posts inside My Yahoo):
1. Google 59%
2. Bloglines 33%
3. the others had 3% or less.
So the most important online feed readers are My Yahoo, Google Reader/IG and Bloglines, although it's hard to make a comparison between Google and Yahoo from this data. Google has more subscribed than any other feed reader, though: 76% from all FeedBurner feeds have at least one Google subscribers, unlike Bloglines (63%) and Yahoo (51%), which don't have a wide coverage.
Google and Bloglines seem to attract more tech-oriented users, but also more diverse users than Yahoo (hence the feed coverage). Google tries to satisfy both users who read a lot of feeds (and would choose between Google Reader and Bloglines), and users who subscribe to a manageable amount of feeds (Google Personalized Homepage or My Yahoo should be a perfect match), so it's in the perfect position to become the number one destination for reading feeds, if it's not already there.
Interfaces Reveal a Search Engine's Philosophy
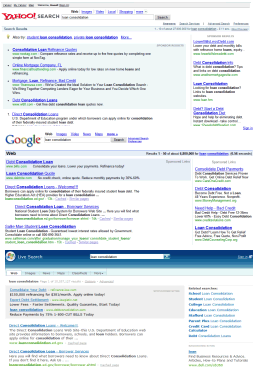 Search Engine Land compared how the most popular 3 search engines treat the user experience.
Search Engine Land compared how the most popular 3 search engines treat the user experience.Yahoo
"Yahoo was by far the most aggressive both in terms of how often top sponsored ads were shown, and how much really it was devoted to them. The majority of the Golden triangle real estate was reserved for monetization opportunities. Relevance, at least in terms of the user's expectation, was pushed down the page."
"At Google, the approach to this balance was completely different. There was no talk about balancing user experience against monetization opportunities. There was no discussion about the ecosystem that included both advertisers and users. It was all about relevance, defined on the user's terms. Whatever appeared at the top of the page had to be the result most relevant to the user. (...) Algorithmic relevance remains sacred from the highest levels of Google right down to the frontline engineers, because the founders have remained actively engaged in the day-to-day operations."
Microsoft
"The religion that is relevance at Google is not found to the same extent at Microsoft. Microsoft is a huge and diverse corporation with many strategic objectives, one of which is search. Relevance does not define the core purpose of Microsoft, as it does at Google. Microsoft approaches the user experience as one of a number of best practices. The single-minded devotion and dedication to the relevancy of the user experience that typifies Google's approach to search is not found to the same extent at Microsoft. It's not that relevance isn't important at Microsoft. It's just that it's treated more as a business objective than a sacred cow."
Despite the fact that Google has more visitors than Yahoo and Microsoft combined, they try much harder to provide a good user interface, because a happy user is much likely to return and to trust you in the future. Google was very proud to say a couple of weeks ago that it displays less ads than ever at Google.com, because it managed to target them better and to filter non-commercial queries.
Greg Linden thinks the roots are responsible for these user interfaces: "Google has never had a portal. Google has always focused on getting people the information they need quickly and then sending them off to other sites to do whatever they need to get done. Microsoft, AOL, and Yahoo have large websites with a lot of content. They traditionally have wanted to capture people on their properties and keep them there. Because of this history, I suspect Microsoft and Yahoo may still be conflicted about whether their goal in search is helping people get what they need quickly or capturing audiences for their sites."
SEL managed to get some insights about the future of Yahoo, Google and Live Search: Yahoo is all about social search and will try to get the community involved more in search, Google tries to find better algorithms for personalization, to guess user's intent by using the search history and information from other services, Microsoft could try something new.
It's important, as you push more information in the search results, to keep everything simple and not to overwhelm users with choices, links and irrelevant answers.
Security at Google
To prove to the potential customers of Google Apps' business edition that Google cares about security, they released a white paper titled "Comprehensive review of security and vulnerability protections for Google Apps" (available as PDF). Here are some interesting details:
Despite all these protection measures, Google had problems with cross-site scripting and some people even lost their Gmail accounts. If you find a security breach in a Google product, report it at security@google.com and wait a reasonable amount of time before revealing the details to the public.
Google operates one of the largest networks of distributed datacenters in the world, and goes to great lengths to protect the data and intellectual property in these centers. Google operates an undisclosed number of datacenters worldwide. Many primary Google datacenters are wholly owned and managed ensuring that no outside parties can gain access. The geographic locations of the datacenters were chosen to give protection against catastrophic events. The datacenters are at confidential, undisclosed locations in order to guard against user data being targeted. These facilities are protected with armed personnel around the clock. In addition, strong methods of entry protection such as biometric devices and secure token cards are used to ensure that only authorized personnel are granted access. Only select Google employees have access to the datacenter facilities and the servers contained therein, and this access is tightly controlled and audited.
The facilities themselves are engineered not only for maximum efficiency, but also for security and reliability. Multiple levels of redundancy ensure ongoing operation and service availability in even the harshest and most extreme of circumstances. This includes multiple levels of redundancy within a center, generator-powered backup for ongoing operations, and full redundancy across multiple dispersed centers. State of the art controls are used to monitor the centers both locally and remotely, and automated failover systems are present to safeguard systems. (...)
Data such as email is stored in a difficult to decipher format optimized for performance, rather than stored in a traditional file system or database manner. Data is dispersed across a number of physical and logical volumes for redundancy and expedient access, thereby obfuscating it from tampering. Google's physical protections described above ensure that no physical access to servers is possible. All access to production systems is conducted by cleared personnel using encrypted SSH (secure shell). Specialized knowledge of the data structures and Google's proprietary distributed architecture is built to provide a higher level of security and reliability than a traditional single tenant architecture. Individual user data is dispersed across a number of anonymous servers, clusters, and data centers. This ensures that data is not only safe from potential loss, but also highly secure.
Despite all these protection measures, Google had problems with cross-site scripting and some people even lost their Gmail accounts. If you find a security breach in a Google product, report it at security@google.com and wait a reasonable amount of time before revealing the details to the public.
February 21, 2007
Google Apps Premier Edition

Google Apps Premier Edition is the promised offering for small businesses. It includes 10 gigabytes of mail storage, 99.9% uptime guarantee for email, APIs to integrate with the existing infrastructure of a business (single sign-on, user management, email gateway), 24/7 phone support. Everything for $50 a year per user (there's a free trial until April 30th).
Google continues to offer two free editions of Google Apps:
* a edition for schools, that includes the APIs and 24/7 phone support
* a edition for families and groups that has all the features that were available until now.
All editions of Google Apps* include Google Docs & Spreadsheets and are compatible with the BlackBerry version of Gmail's mobile application.
Google's intention is to convince it can deliver "simple, powerful communication and collaboration tools for your organization without the usual hassle and cost" and the package can integrate into an existing environment. Google has learned a lot since last August, when it first introduced Google Apps, and has adapted to fit the needs of a corporate environment. Will businesses adapt to use Google's web applications and trade some features for an always-available online interface?
* You'll notice that Google Apps for Your Domain has been rebranded as Google Apps.
How to Remove YouTube Videos from a Google Video Search
Google announced last month that Google Video will become a search engine that will include videos from different video sites. For the moment, Google Video includes YouTube videos in the search results.
Because YouTube is much more popular than Google Video, much more videos are uploaded to YouTube (Google Video has 3 million videos, while YouTube has 18 million videos), so most search results will contain a lot of YouTube videos. If you want to search only YouTube videos, you can do that at youtube.com, but how to restrict your search only to Google videos?
Use the site: operator, that should be familiar from web search or image search. Append this to a query: site:video.google.com. For example, to search for Regina Spektor, use this query: [regina spektor site:video.google.com]. To restrict the search to YouTube files, add site:youtube.com to the query.
An interesting tidbit is that the search results feed contains only results from Google Video (you can obtain the feed by adding "&output=rss" to the URL or by clicking on the RSS links from the top of the page).
Because YouTube is much more popular than Google Video, much more videos are uploaded to YouTube (Google Video has 3 million videos, while YouTube has 18 million videos), so most search results will contain a lot of YouTube videos. If you want to search only YouTube videos, you can do that at youtube.com, but how to restrict your search only to Google videos?
Use the site: operator, that should be familiar from web search or image search. Append this to a query: site:video.google.com. For example, to search for Regina Spektor, use this query: [regina spektor site:video.google.com]. To restrict the search to YouTube files, add site:youtube.com to the query.
An interesting tidbit is that the search results feed contains only results from Google Video (you can obtain the feed by adding "&output=rss" to the URL or by clicking on the RSS links from the top of the page).
No Competition for Google Docs & Spreadsheets
According to Nielsen/NetRatings (PDF), Google Docs & Spreadsheets had:
People spent an average of 10 minutes in October, and 14 minutes in December. "Users of Google Docs and Spreadsheets skew toward higher incomes, with 28 percent of users earning upwards of $100,000 annually. A large majority of users, 76 percent, have an income greater than $50,000 annually. Users of Google Docs and Spreadsheets are typical of technology early adopters. They tend to be mature with some disposable income. As more providers of Web-based productivity tools come to market and consumers become familiar with their offerings, we will see the audience broaden to more closely resemble the overall online population."
Also it's interesting to note that Google Docs & Spreadsheets doesn't have competition. In October 2006, 92 percent of the people who used Web-based productivity tools chose Google Docs, and not EditGrid, Zoho or Thinkfree, even though they have many interesting features and sometimes they are superior to Google's tools.
To compare these numbers, Gmail had 5,514,000 unique users in November 2006, according to the same company.
| Unique visitors | Month |
| 445,762 | October 2006 |
| 424,785 | November 2006 |
| 432,156 | December 2006 |
People spent an average of 10 minutes in October, and 14 minutes in December. "Users of Google Docs and Spreadsheets skew toward higher incomes, with 28 percent of users earning upwards of $100,000 annually. A large majority of users, 76 percent, have an income greater than $50,000 annually. Users of Google Docs and Spreadsheets are typical of technology early adopters. They tend to be mature with some disposable income. As more providers of Web-based productivity tools come to market and consumers become familiar with their offerings, we will see the audience broaden to more closely resemble the overall online population."
Also it's interesting to note that Google Docs & Spreadsheets doesn't have competition. In October 2006, 92 percent of the people who used Web-based productivity tools chose Google Docs, and not EditGrid, Zoho or Thinkfree, even though they have many interesting features and sometimes they are superior to Google's tools.
To compare these numbers, Gmail had 5,514,000 unique users in November 2006, according to the same company.
Plus Box - a New Way to Look at Search Results
The snippet displayed in the search results pages is important because it shows some excerpts from the web page that have your search terms and helps you decide if the result is OK for you. But Google could show you much more about a site.
Google added some time ago an expandable box (called PlusBox or ManyBox) next to search results connected to local businesses. Now they're experimenting with a Finance Plus Box, that shows financial information next to the homepage of a business listed on a stock exchange.
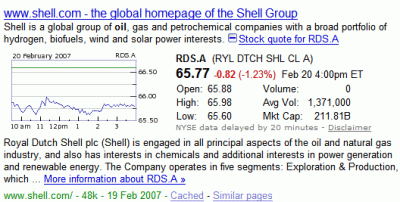
But this is only the beginning. Unlike OneBoxes that are query-dependent and are displayed at the top of the search results, a Plus Box is added next to a search result, regardless of the query. Plus Boxes show information from different Google services that are highly relevant to a site.
If you consider the case of a local business, it's clear that many people want the address of the business and how to get there. If you search for "oil company", it's nice to see additional information about companies, like the stock quote.
Google also experimented with a Plus Box that shows facts from a site and also a search box that lets you search inside the site.
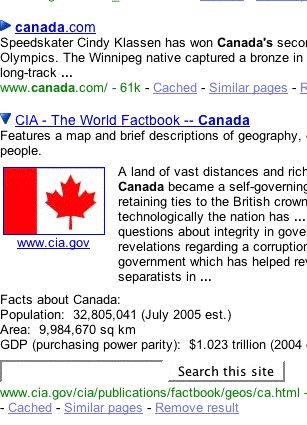
In another experiment, Google showed related blog posts and important pages from the site:
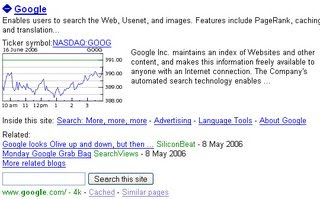
Other Plus Boxes that should be available in the weeks to come:
* a Google Scholar Plus Box that shows information about scholar papers: the abstract, the number or quotes, the number of pages and links to Google Scholar.
* a Google Video / YouTube Plus Box that shows a small player where you can preview a video inside the search results.
This is a unique feature and Google will continue to add Plus Boxes for different kinds of sites. The universal search engine is closer.
Google added some time ago an expandable box (called PlusBox or ManyBox) next to search results connected to local businesses. Now they're experimenting with a Finance Plus Box, that shows financial information next to the homepage of a business listed on a stock exchange.
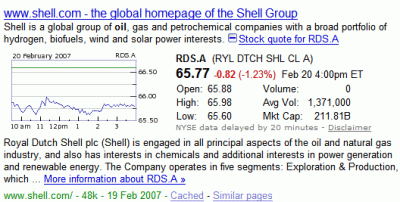
But this is only the beginning. Unlike OneBoxes that are query-dependent and are displayed at the top of the search results, a Plus Box is added next to a search result, regardless of the query. Plus Boxes show information from different Google services that are highly relevant to a site.
If you consider the case of a local business, it's clear that many people want the address of the business and how to get there. If you search for "oil company", it's nice to see additional information about companies, like the stock quote.
Google also experimented with a Plus Box that shows facts from a site and also a search box that lets you search inside the site.
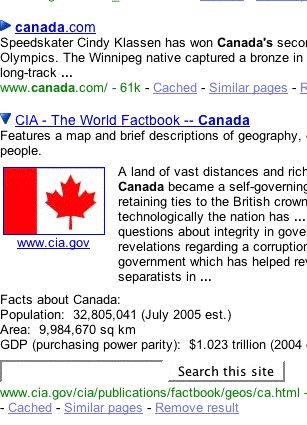
In another experiment, Google showed related blog posts and important pages from the site:
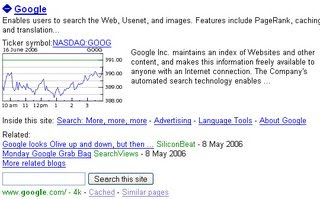
Other Plus Boxes that should be available in the weeks to come:
* a Google Scholar Plus Box that shows information about scholar papers: the abstract, the number or quotes, the number of pages and links to Google Scholar.
* a Google Video / YouTube Plus Box that shows a small player where you can preview a video inside the search results.
This is a unique feature and Google will continue to add Plus Boxes for different kinds of sites. The universal search engine is closer.
The New Blogger and the Way Feeds Are Sorted
The new Blogger has updated the feed format from Atom 0.3 to Atom 1.0. One of the most important change is that Blogger sorts the feed item by updated date, so if you edit a post written last year, that post will go to the top of the feed.
Not all feed readers care about the element, but most of the time you'll see the updated post appearing as new. The situation is even stranger in Firefox: if you subscribe to a Blogger feed using Firefox Live Bookmarks, you'll see all the updated items, as if they were new.
I know what you'll say: "This a very good idea. If you update a post, then we should find out. Maybe it's important." That's true, but many people that used the old Blogger, updated their posts to fix typos, to reformat their paragraphs, to update links, to link to a newer post with more information. And now every time you make a minor change to an old post, the feed updates and includes the updated post.
Here's what the Atom 1.0 specs say:
Maybe Blogger's developers should read the specs again and give publishers more control when they update a post, like an option in the editor: "Is this update important?". Until they do that, it's a good idea to not make minor changes to old posts.
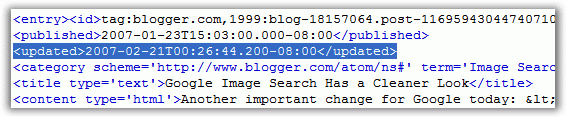
Note: This is the reason you saw old posts from Google Operating System (or other Blogger blogs) in your feed reader or in the newsletter.
Not all feed readers care about the
I know what you'll say: "This a very good idea. If you update a post, then we should find out. Maybe it's important." That's true, but many people that used the old Blogger, updated their posts to fix typos, to reformat their paragraphs, to update links, to link to a newer post with more information. And now every time you make a minor change to an old post, the feed updates and includes the updated post.
Here's what the Atom 1.0 specs say:
The "atom:updated" element is a Date construct indicating the most recent instant in time when an entry or feed was modified in a way the publisher considers significant. Therefore, not all modifications necessarily result in a changed atom:updated value.
Maybe Blogger's developers should read the specs again and give publishers more control when they update a post, like an option in the editor: "Is this update important?". Until they do that, it's a good idea to not make minor changes to old posts.
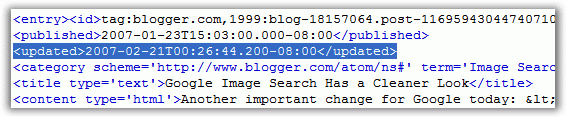
Note: This is the reason you saw old posts from Google Operating System (or other Blogger blogs) in your feed reader or in the newsletter.
February 20, 2007
The Old Google Image Search Is Back
By popular demand, the old interface of Google Image Search is back. People didn't like the cleaner design introduced one month ago that removed precious information like image dimension and the domain.
Here are some comments from Google Operating System visitors. I'm sure Google received much more similar comments and decided to put back the more traditional design:
"Google image search is a work tool, and reducing the amount of useful info you get at a glance makes it considerably less useful and more time-consuming to use. At least Google should allow the user to choose which version they want to see."
"I normally look at the url text to check the validity of the image. If, for example, I saw a picture of the iPhone before it was announced and was located at apple.com then I would know its the real thing, or if it was located at joke.com then I would know its a fake picture."
"This new design is absolutely less functional . . . when I look for images, I do not click on the "best image," I make judgments based on where the image is from, how many other images may be at that site, and how large the file is."
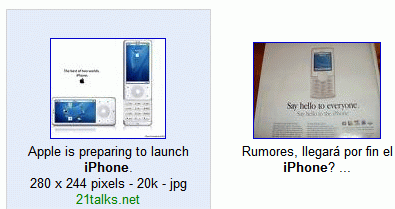
{ Thanks, Douglas. }
Here are some comments from Google Operating System visitors. I'm sure Google received much more similar comments and decided to put back the more traditional design:
"Google image search is a work tool, and reducing the amount of useful info you get at a glance makes it considerably less useful and more time-consuming to use. At least Google should allow the user to choose which version they want to see."
"I normally look at the url text to check the validity of the image. If, for example, I saw a picture of the iPhone before it was announced and was located at apple.com then I would know its the real thing, or if it was located at joke.com then I would know its a fake picture."
"This new design is absolutely less functional . . . when I look for images, I do not click on the "best image," I make judgments based on where the image is from, how many other images may be at that site, and how large the file is."
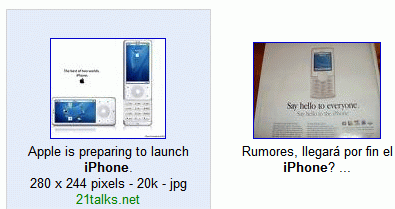
{ Thanks, Douglas. }
Malware Warnings in Image Search
Google started to show warnings for search results that install malicious software. The same warnings can be seen in image search (one example is an "innocent" query like site:crackserver.com, that shows all the images indexed from crackserver.com). If you click on a thumbnail from the search results, you'll be sent to an interstitial that recommends to try another search result.
In the new interface of image search, the domain name is less visible, as you have to hover over the thumbnail to see it. So these malware warnings could help you avoid sites that might damage you computer.
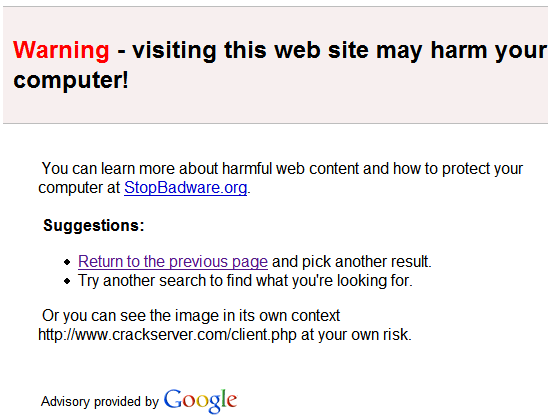
In the new interface of image search, the domain name is less visible, as you have to hover over the thumbnail to see it. So these malware warnings could help you avoid sites that might damage you computer.
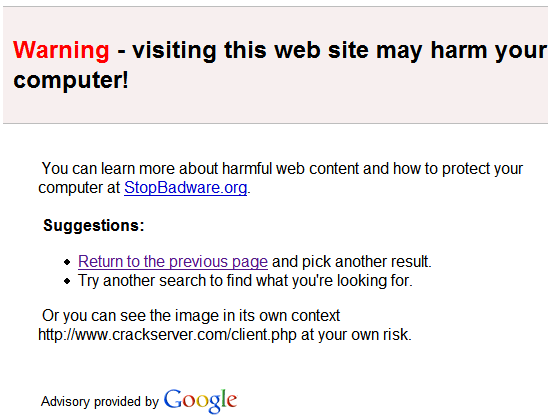
Google Apps for Your Domain, Ready for Upgrade

Google Apps for Your Domain (you must love the URL: google.com/a), Google's package of hosted services for organizations and small businesses, could soon add new features and options.
InfoWorld reports the obvious: Google will add Docs & Spreadsheets to the offering. "It has been widely assumed that at some point Google would add Docs & Spreadsheets, a word processing and a spreadsheet program, to Google Apps, a suite of communication services for organizations. Docs & Spreadsheets lets multiple users share files and collaborate on them."
Business Week also assures us that Google didn't forget its promise: "We'll get in touch with you when a premium version of Google Apps for Your Domain is generally available for your organization." That will happen because "in the coming weeks, Google Apps will turn into a real business as Google begins charging corporations a subscription fee amounting to a few dollars per person per month."
I wouldn't say "corporations", maybe "organizations" would be a better term. But Business Week said "corporations" and they have reason: "Greg Brandeau is itching to dump the decade-old, homegrown e-mail system he manages at Pixar Animation Studios Inc. And the senior vice-president for technology at the Walt Disney Co. unit is sure about one thing: The replacement won't be Microsoft Corp.'s Exchange and Outlook duo, whose e-mail, calendar, and other programs dominate corporate computing. Brandeau says it's difficult to manage the software because Pixar uses a variety of computers. His likely choice may surprise you: Google."
The reduced cost for maintenance, the fact that Google's system is cross-platform and always available from anywhere in the world could be a good reason for switching. But is Google Apps powerful and reliable enough for a business? We'll found out soon enough, when Google launches the premium version of Google Apps, that will add customer support and more features.
Larry Page Speaks About Marketing Great Ideas
Last week, Larry Page spoke at the annual American Association for the Advancement of Science conference. He explained there are "some people at Google [who] are really trying to build artificial intelligence and to do it on a large scale. It's not as far off as people think." CNet resumes his conclusions: "His guess, he said, was that the brain's algorithms weren't all that complicated and could be approximated, eventually, with a lot of computational power."
Larry Page talked about his Tesla complex. "As a boy, Larry Page was fascinated with inventors and their creations. But he was troubled by stories of those who revolutionized everyday life, but were never fully recognized for their inventions." He read Nikola Tesla's autobiography and couldn't understand how someone who discovered things of groundbreaking importance could be "ostracized and regarded as a mad scientist". Now Larry Page tells the scientists to market themselves and their inventions and "get in the habit of investing part of their scientific grant money to marketing budgets, in order to get the word out to the media about their research".
Google offers some ways to market their ideas: they can make their research available in Google Scholar, record scientific lectures and upload them to Google Video, but there's still a lot to be done. "Most of the works you guys have done are not represented in those searches. We have to unlock the wealth of scientific knowledge and get it to everyone. I don't care what we do, but we need to do something."
He also talked about some important ideas that could change the world, but aren't put into practice because people don't try hard enough:
Larry Page talked about his Tesla complex. "As a boy, Larry Page was fascinated with inventors and their creations. But he was troubled by stories of those who revolutionized everyday life, but were never fully recognized for their inventions." He read Nikola Tesla's autobiography and couldn't understand how someone who discovered things of groundbreaking importance could be "ostracized and regarded as a mad scientist". Now Larry Page tells the scientists to market themselves and their inventions and "get in the habit of investing part of their scientific grant money to marketing budgets, in order to get the word out to the media about their research".
Google offers some ways to market their ideas: they can make their research available in Google Scholar, record scientific lectures and upload them to Google Video, but there's still a lot to be done. "Most of the works you guys have done are not represented in those searches. We have to unlock the wealth of scientific knowledge and get it to everyone. I don't care what we do, but we need to do something."
He also talked about some important ideas that could change the world, but aren't put into practice because people don't try hard enough:
* Noting how 40,000 people die annually in U.S. auto accidents, Page proposed giving computers control over cars. While many people fear the loss of control, he said, "I am pretty sure if computers guided cars, a lot fewer people would die."
* Build fewer roads in underdeveloped parts of Africa. Instead, he suggested ultra light planes capable of traveling at up to 90 mph (145 kph) and which would consume less gasoline than ground vehicles.
* Solar energy installations in the Nevada desert were capable of producing 800 megawatts per square mile (2.5 square km), somewhat less than half the 2,000 megawatts of a nuclear power plant, he said. (A mid sized natural gas-powered plant generates around 400 or 500 megawatts).
Google New York
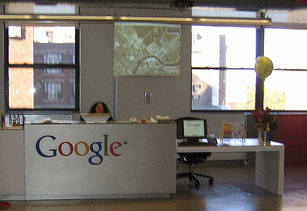
Licensed Creative Commons Attribution, by rustybrick
"Step out of New York's 14th Street subway stop, turn up Eighth Avenue, and there, in the heart of Chelsea - amid the traffic, delis, pizzerias, and restaurants - is Google's largest software engineering center outside of Mountain View," reports Information Week. Google opened their new NY offices 5 months ago and already has around 500 employees who work on print ads, Google Finance, Google Spreadsheets, Checkout and more. "Five hundred Google engineers, salespeople, and support staff work - and play - in more than 250,000 square feet of space in an Art Deco icon that once housed the Port Authority of New York, the bistate agency (New Jersey included) that manages the metropolitan area's transportation infrastructure."
Google explains why they chose to be there: "The New York thing is very simple. There are a large number of incredibly skilled computer scientists in the area," says Google engineering director Craig Nevill-Manning.
Gothamist visited Google New York and has some beautiful pictures. "The fourth floor lobby of Google's NYC headquarters is as bright and bold as its homepage, accented by a gigantic Google Earth which virtually transports you to view any location in the world as it zooms in on places throughout the day. The primary colors of Google's logo are reflected throughout the office where every day of the week Google makes life colorful for its employees."
February 19, 2007
Destroying Your Blog's Raison d'Être
You don't read often a blog post that destroys every reason for which the blog exists. Gadget lovers, those who buy the latest shiny MP3 players, phones, laptops and digital cameras had to read this piece of text last week in Gizmodo:
While it's harsh to judge your readers this way, it's a very good idea to put some distance between you and your daily activity and to be honest. With yourself, your readers and the things you consider important.
I gave up two years of my life writing about gadgets for this site. Waking up every morning at 5 AM, chewing up press releases to find the rare morsel of legitimate information, chasing down "hot tips" that ended up being photochops of iPods with reflections of genitals in the touchscreens. Oh, and the worst: fielding emails from PR parasites eager to suck away precious time in a half-hour phone meeting while the Senior Vice-President of Smoke Blowing tells me about how his company's software—based on an idea cribbed from Google—is going to change the way I look at something I didn't care about in the first place. (Inevitably, "forever.")
And you guys just ate it up. Kept buying shitty phones and broken media devices green and dripping with DRM. You broke the site, clogging up the pipe like retarded salmon, to read the latest announcements of the most trivial jerk-off products, completely ignoring the stories about technology actually making a difference to real human beings, because you wanted a new chromed robot turd to put in your pocket to impress your friends and make you forget for just a few minutes, blood coursing as you tremblingly cut through the blister pack, that your life is utterly void of any lasting purpose. (...)
Stop buying this crap. Just stop it. You don't need it. Wait a year until the reviews come out and the other suckers too addicted to having the very latest and greatest buy it, put up a review, and have moved on to something else. Stop buying broken products and then shrugging your shoulders when it doesn't do what it is supposed to. Stop buying products that serve any other master than you.
While it's harsh to judge your readers this way, it's a very good idea to put some distance between you and your daily activity and to be honest. With yourself, your readers and the things you consider important.
Google Earth, Presented by a Google Employee
Jessica Pfund, a Google employee, talks about a program you may have heard about: Google Earth. The one-hour video takes you "through some of the most powerful, yet overlooked, features of this program and how people are using it".
Some notes:
* Google Maps is a 2D view of the world, while Google Earth is a 3D view of the world.
* Google Earth shortcuts: double click to zoom in, double right-click to zoom out. Double click on the zoom in button to zoom in to the maximum. Press N to recenter the view.
* Google Earth is a geobrowser, like Firefox is a browser for the web. It's also a way to search the world.
* Google Local is included in Google Earth. You can get local results by searching for a businesses or by enabling some of the layers (for example, the lodging layer).
* If you click on the pop-ups that describe a place, you'll find links to web search, images search, news. The search results pages open inside Google Earth.
* You can hide the left sidebar by clicking on a button from the toolbar or by typing Ctrl-Alt-B.
* Layers are displayed on top of the imagery and bring meaning to what you see in Google Earth. You can see the name of the populated places, the railroads or videos from different places.
* Create your own map: add pushpins, choose an icon and type HTML code in the description. Then post it at Google Earth Community, Google hosts it for you. Enable the Google Earth Community layer to see what people say about different places in the world.
* Content layers - provided by authoritative organizations, hand-picked. You'll find them in "featured content".
* KML files (XMLs used to display geographic data), network KMLs (link to external data that is dynamically generated).
* Create models in SketchUp, build KML files and share them in the 3D Warehouse. You can view models from the 3D Warehouse in Google Earth. The latest version of Google Earth (v4) added the ability to view texturized models.
* 1/3 of the world covered by high-resolution imagery.
* Google Earth is used for urban planning, education, disaster response and awareness, environmental activism, to share vacation photos.
Some notes:
* Google Maps is a 2D view of the world, while Google Earth is a 3D view of the world.
* Google Earth shortcuts: double click to zoom in, double right-click to zoom out. Double click on the zoom in button to zoom in to the maximum. Press N to recenter the view.
* Google Earth is a geobrowser, like Firefox is a browser for the web. It's also a way to search the world.
* Google Local is included in Google Earth. You can get local results by searching for a businesses or by enabling some of the layers (for example, the lodging layer).
* If you click on the pop-ups that describe a place, you'll find links to web search, images search, news. The search results pages open inside Google Earth.
* You can hide the left sidebar by clicking on a button from the toolbar or by typing Ctrl-Alt-B.
* Layers are displayed on top of the imagery and bring meaning to what you see in Google Earth. You can see the name of the populated places, the railroads or videos from different places.
* Create your own map: add pushpins, choose an icon and type HTML code in the description. Then post it at Google Earth Community, Google hosts it for you. Enable the Google Earth Community layer to see what people say about different places in the world.
* Content layers - provided by authoritative organizations, hand-picked. You'll find them in "featured content".
* KML files (XMLs used to display geographic data), network KMLs (link to external data that is dynamically generated).
* Create models in SketchUp, build KML files and share them in the 3D Warehouse. You can view models from the 3D Warehouse in Google Earth. The latest version of Google Earth (v4) added the ability to view texturized models.
* 1/3 of the world covered by high-resolution imagery.
* Google Earth is used for urban planning, education, disaster response and awareness, environmental activism, to share vacation photos.
New Google Plus Box for Financial Information
Remember the ManyBox (or Plus Box) that shows up next to Google search results that are connected to a physical location, like a local business or an organization? "What Plus Box?", you'll ask me. Well, this one:
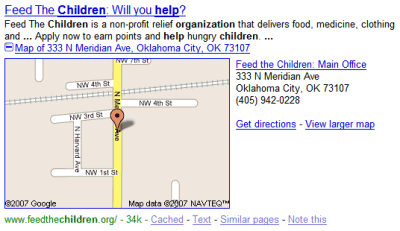
Google tests a new Plus Box for stock quotes. If a site is connected to a business listed on a stock exchange, you'll see a link that says: "stock quote for GOOG", for example. If you expand the box, you'll get information from Google Finance about the stock and the company.
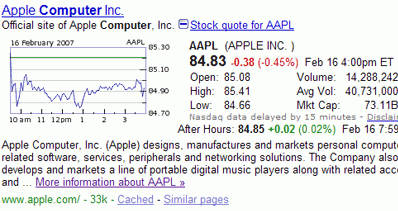
Unlike the OneBox results that show up at the top of the search results or at the bottom of the page, Plus Boxes are connected to individual search results and give more information about the context of the site. We can expect to see more expandable boxes in the months to come.
{ Via Vygantas Lipskas. }
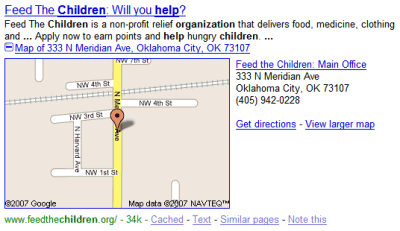
Google tests a new Plus Box for stock quotes. If a site is connected to a business listed on a stock exchange, you'll see a link that says: "stock quote for GOOG", for example. If you expand the box, you'll get information from Google Finance about the stock and the company.
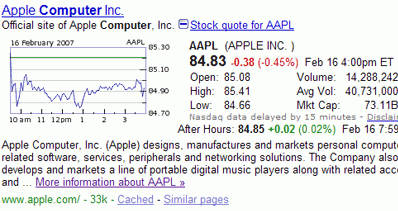
Unlike the OneBox results that show up at the top of the search results or at the bottom of the page, Plus Boxes are connected to individual search results and give more information about the context of the site. We can expect to see more expandable boxes in the months to come.
{ Via Vygantas Lipskas. }
Custom Search Engines Could Replace Web Directories
Google lets you create custom search engines, by defining a list of sites and web pages that are experts on a topic. For example, you love poetry and you know a great deal of sites that aggregate poetry. Compile a list of those sites (you can also use URL patterns to better describe the pages) and create a poetry search engine.
For the moment, Google doesn't aggregate all the custom search engines (I made a simple tool for that), but here's an idea that could improve search results. Google likes to use OneBox results to glue information from different sources. A OneBox for custom searches could match your query with the most popular custom search engines based on their description, their most frequent queries and their list of sites. Then it could show the top results from these search engines for that query.
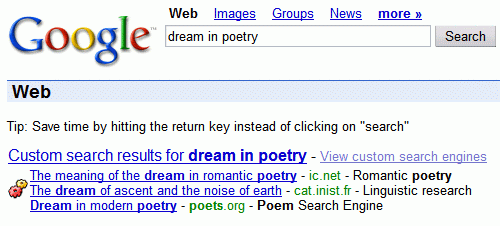
This concept of custom search engines might replace web directories, that can't scale because of the exponentially growth of the web pages and the limited number of editors. With custom search engines, anyone could become an editor for his/her topics of interest.
Here's an interesting description of Google Directory, a Google product that searches the sites listed by Open Directory Project, which is now almost obsolete:
"Google's directory engine also lets you search within a category once you've decided on the specific subsection of the web that interests you. In this way, you'll get only responses that fall within that category. For example, you may want to search for teams named Cougars within the college basketball section of the directory only, instead of across the entire web."
Instead of creating hierarchical categories, Google could use the labels you can attach to each site.
For the moment, Google doesn't aggregate all the custom search engines (I made a simple tool for that), but here's an idea that could improve search results. Google likes to use OneBox results to glue information from different sources. A OneBox for custom searches could match your query with the most popular custom search engines based on their description, their most frequent queries and their list of sites. Then it could show the top results from these search engines for that query.
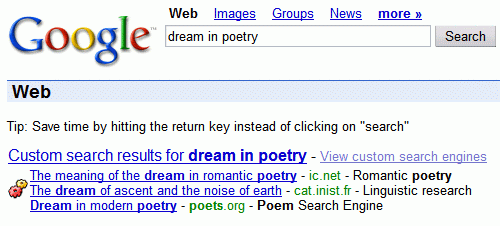
This concept of custom search engines might replace web directories, that can't scale because of the exponentially growth of the web pages and the limited number of editors. With custom search engines, anyone could become an editor for his/her topics of interest.
Here's an interesting description of Google Directory, a Google product that searches the sites listed by Open Directory Project, which is now almost obsolete:
"Google's directory engine also lets you search within a category once you've decided on the specific subsection of the web that interests you. In this way, you'll get only responses that fall within that category. For example, you may want to search for teams named Cougars within the college basketball section of the directory only, instead of across the entire web."
Instead of creating hierarchical categories, Google could use the labels you can attach to each site.
The Polish Poets from gmail.pl
 A group of Polish poets,
A group of Polish poets,who like to call themselves
"Grupa Mlodych Artystow i Literatow",
or GMAIL, to make it short,
was sued by an Internet behemoth,
because they use gmail.pl
as their address for online meetings.
The corporation uses Gmail
as the name of a mail service,
who takes your privacy
in exchange of great features.
But poets were too proud
to give their name
and their online identity.
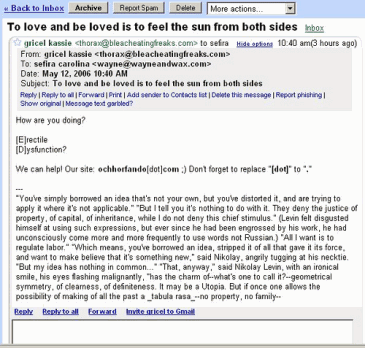
"We bought the name legally,
with our own money.
Nobody gave it to us for free.
We refuse to be deprived
of what we consider
is our property,"
Izabela Krawczyk said to AFP.
The Polish poets bought gmail.pl
at the sunset of last year.
They were surprised to see
it was available
and they felt lucky.
{ The second screenshot, licensed as "Creative Commons Attribution" by wayneandwax. }
Live.com Lets You Share Start Pages
Reminder. Live.com is a site where you can create a start page, by adding feeds, gadgets and customizing the settings. Live.com is also the domain that hosts all the Windows Live services, Microsoft's response to Google's ever increasing online presence. The Windows Live brand partially replaced MSN, creating a lot of confusion, and failed to deliver too many innovative or successful products. End of reminder.
Live.com has always been a step ahead of Google's Personalized Homepage and a step below Netvibes. Launched at the end of 2005, a few months after Google IG, live.com added tabs and ways to read the full content of a feed much earlier than Google. The site is also much more customizable: you can choose the number of columns and a color theme. Even if live.com has big usability problems (for example, it's hard to add gadgets, the feed search is terrible) and there aren't too many gadgets to choose from, it's nice to see that Microsoft continues to improve the product.
The new feature I wanted to talk you about is page sharing (or collections, as Windows Live likes to call it). You can now go to a tab, click on "Share" / "Send a link", to get a link to your tab. If someone clicks on that link, he can add the tab to his own live.com page. Here's a link to a tab about Google.
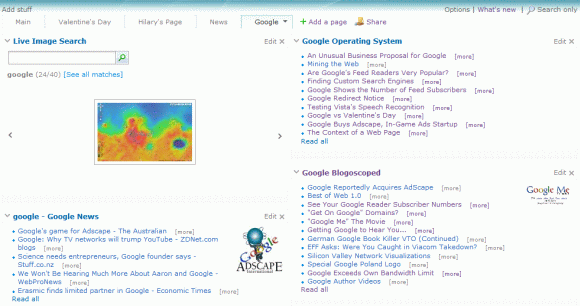
What's cool is that live.com actually saves the settings for the feeds and gadgets, so you'll see that I've chosen to show 10 headlines from Google Operating System's feed. Live.com also saves the query for the image search gadget, so you'll see images about Google in that gadget.
A personalized homepage gathers what's important to you, but a subset from that could become public. Google could also add this feature and add by default: your shared items from Google Reader, your public albums from Picasa Web, the public events from your calendar, the public notebooks and documents, your favorite Google Groups, your blogs or a map with your location.
Live.com has always been a step ahead of Google's Personalized Homepage and a step below Netvibes. Launched at the end of 2005, a few months after Google IG, live.com added tabs and ways to read the full content of a feed much earlier than Google. The site is also much more customizable: you can choose the number of columns and a color theme. Even if live.com has big usability problems (for example, it's hard to add gadgets, the feed search is terrible) and there aren't too many gadgets to choose from, it's nice to see that Microsoft continues to improve the product.
The new feature I wanted to talk you about is page sharing (or collections, as Windows Live likes to call it). You can now go to a tab, click on "Share" / "Send a link", to get a link to your tab. If someone clicks on that link, he can add the tab to his own live.com page. Here's a link to a tab about Google.
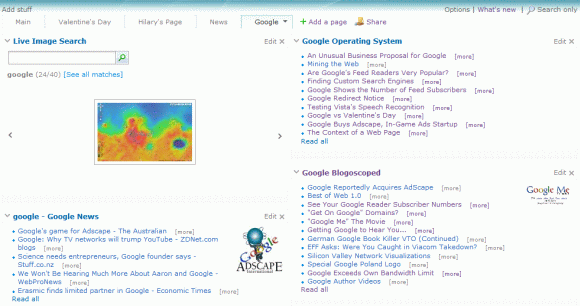
What's cool is that live.com actually saves the settings for the feeds and gadgets, so you'll see that I've chosen to show 10 headlines from Google Operating System's feed. Live.com also saves the query for the image search gadget, so you'll see images about Google in that gadget.
A personalized homepage gathers what's important to you, but a subset from that could become public. Google could also add this feature and add by default: your shared items from Google Reader, your public albums from Picasa Web, the public events from your calendar, the public notebooks and documents, your favorite Google Groups, your blogs or a map with your location.
February 18, 2007
An Unusual Business Proposal for Google
One of the most surprising news from this week came from Aaron Stanton, a brave young man who realized he has a great idea for Google and decided to pursue his dream and transforming his vision into reality.
"On February 11th, 2007 I'm getting on a plane to fly to Mountain View, California, headquarters of Google, Inc. Once there, I'm going to try to pitch an idea to them that I think fits right in with the Google spirit and business model."
And that's what he did, but unfortunately, you have to submit your business idea on Google's website before actually getting a meeting. Aaron submitted the form, but somebody noticed his enthusiasm and spread the news at Google. The result?
"Looks like I'm going to get a chance to be heard out. I just got an e-mail from Google with the heading, We can hear you :)."
Aaron got a meeting at Google and he certainly impressed some people there. Unfortunately, we may never find out his idea. A idea that "fits right in with the Google spirit and business model". But we still have the story [tip: scroll to the bottom of the page and read it backwards].
Update: It's likely that his idea is... "a powerful tool for writers. By analyzing published novels and breaking them down into detailed statistics, then graphing those statistics scene-by-scene, we allow authors to better understand their craft in a way never before possible. You already know to start your book with a high interest scene, but do you know what to do with the scenes after that?"
Update (March 20): The site of the new project could be anovelproject.com.
"On February 11th, 2007 I'm getting on a plane to fly to Mountain View, California, headquarters of Google, Inc. Once there, I'm going to try to pitch an idea to them that I think fits right in with the Google spirit and business model."
And that's what he did, but unfortunately, you have to submit your business idea on Google's website before actually getting a meeting. Aaron submitted the form, but somebody noticed his enthusiasm and spread the news at Google. The result?
"Looks like I'm going to get a chance to be heard out. I just got an e-mail from Google with the heading, We can hear you :)."
Aaron got a meeting at Google and he certainly impressed some people there. Unfortunately, we may never find out his idea. A idea that "fits right in with the Google spirit and business model". But we still have the story [tip: scroll to the bottom of the page and read it backwards].
Update: It's likely that his idea is... "a powerful tool for writers. By analyzing published novels and breaking them down into detailed statistics, then graphing those statistics scene-by-scene, we allow authors to better understand their craft in a way never before possible. You already know to start your book with a high interest scene, but do you know what to do with the scenes after that?"
Update (March 20): The site of the new project could be anovelproject.com.
Mining the Web
When you have a lot of indexed web pages, and information about user queries, you can extract a lot of meaningful data. A simple way to do that is by exploiting the document markup structure.
Reworking the navigation links for a site
Google shows four internal links for the top result, when they are available and also relevant. Usually, they are the most popular links. This is a great way to compress a big list of navigation links. Google detects navigation links by looking at groups of links that belong to a phrase.
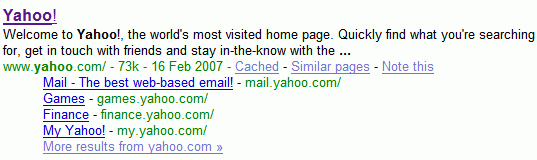
Finding definitions
Google mines the web to find glossaries. Most of them use the DD tag, so it's pretty easy the detect them. The result: you find definitions that aren't available in traditional dictionaries or encyclopedias. You can find definitions by adding define: in front of your query.
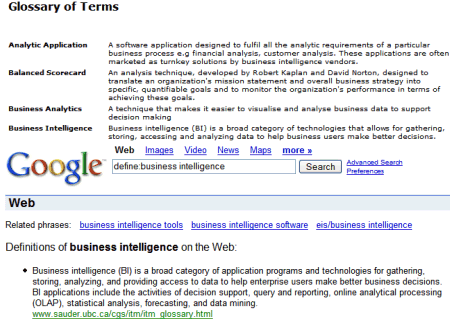
Spell checking
"Google's spell checking software automatically looks at your query and checks to see if you are using the most common version of a word's spelling. If it calculates that you're likely to generate more relevant search results with an alternative spelling, it will ask "Did you mean: (more common spelling)?". Clicking on the suggested spelling will launch a Google search for that term." Google's spell checker recognizes frequent typos, common misspellings, but also terms that are generally confused. So Google is good at detecting misspellings for words that aren't included in dictionaries.
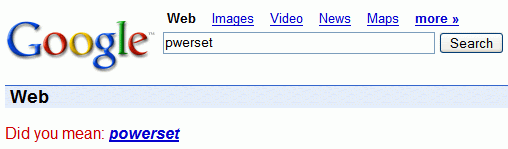
Lists of related terms
Google Sets lets you enter a list of terms and generates related terms. It's a good way to find a list of US presidents, similar illnesses, competitors or movie recommendations. There's no description of the algorithm at Google Sets site, but Google could look at phrases that appear more frequently in a web page, for example in a list.
Universal autocomplete
By looking at popular queries, Google Suggest autocompletes your query, so you type less and also use better queries. This might be extended to a general autocomplete for input boxes, that could be restricted to a domain (for example, music artists).
Google could also mine FAQs (lists of frequently answered questions), create a search engine for files by listing different mirrors and context from the web pages that linked to the files, show related images by mining photo albums, show what sites embed a YouTube video or have frequently updated feeds, or create summaries for web pages by looking at the anchors. When you have hundreds of terabytes of information, the possibilities are endless.
Reworking the navigation links for a site
Google shows four internal links for the top result, when they are available and also relevant. Usually, they are the most popular links. This is a great way to compress a big list of navigation links. Google detects navigation links by looking at groups of links that belong to a phrase.
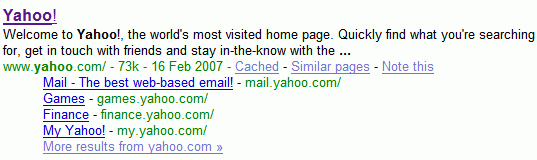
Finding definitions
Google mines the web to find glossaries. Most of them use the DD tag, so it's pretty easy the detect them. The result: you find definitions that aren't available in traditional dictionaries or encyclopedias. You can find definitions by adding define: in front of your query.
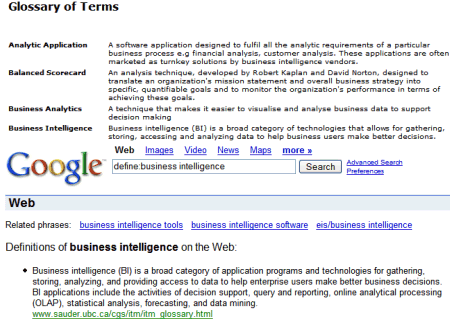
Spell checking
"Google's spell checking software automatically looks at your query and checks to see if you are using the most common version of a word's spelling. If it calculates that you're likely to generate more relevant search results with an alternative spelling, it will ask "Did you mean: (more common spelling)?". Clicking on the suggested spelling will launch a Google search for that term." Google's spell checker recognizes frequent typos, common misspellings, but also terms that are generally confused. So Google is good at detecting misspellings for words that aren't included in dictionaries.
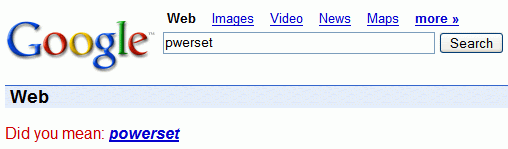
Lists of related terms
Google Sets lets you enter a list of terms and generates related terms. It's a good way to find a list of US presidents, similar illnesses, competitors or movie recommendations. There's no description of the algorithm at Google Sets site, but Google could look at phrases that appear more frequently in a web page, for example in a list.
Universal autocomplete
By looking at popular queries, Google Suggest autocompletes your query, so you type less and also use better queries. This might be extended to a general autocomplete for input boxes, that could be restricted to a domain (for example, music artists).
Google could also mine FAQs (lists of frequently answered questions), create a search engine for files by listing different mirrors and context from the web pages that linked to the files, show related images by mining photo albums, show what sites embed a YouTube video or have frequently updated feeds, or create summaries for web pages by looking at the anchors. When you have hundreds of terabytes of information, the possibilities are endless.
Subscribe to:
Comments (Atom)
